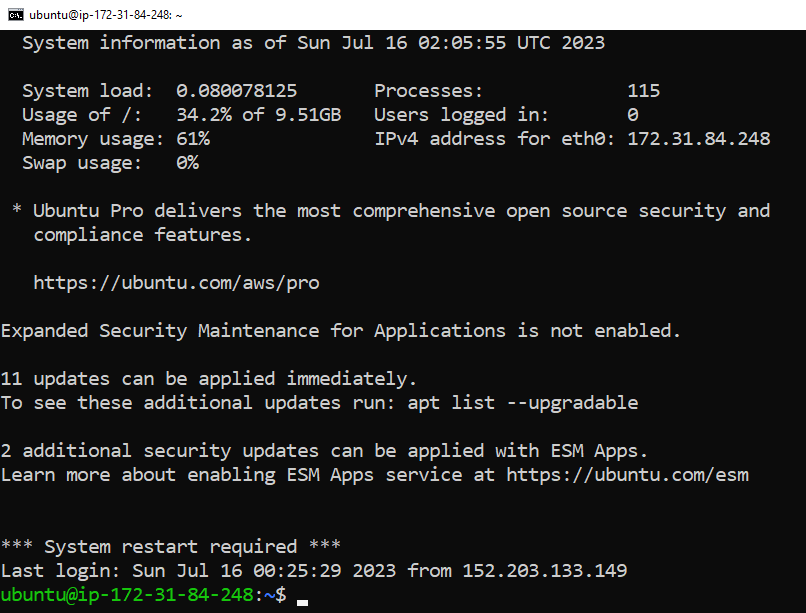Nota: Para el ejemplo de este post se trabajo con una instancia AWS, pero el conocimiento que se quiere dar a conocer puede ser aplicado para una maquina o instancia de Google GCP y Azure.
Temas para recordar
- Si aun no tienes una cuenta, puedes revistar como Crear cuenta en amazon aws.
- Explicamos el paso a paso de Crear una instancia ec2 de amazon aws.
- Vamos a ingresar a la Consola de aws para obtener información.
- Esta es la documentación oficial de AWS donde nos estamos guiando Conectarse a la instancia de Linux
Requisitos previos
Open ssh
Tener openSSH en Windows, validar con ´ssh´ donde mostrara la salida de como usar el comando
C:\aws>ssh
usage: ssh [-46AaCfGgKkMNnqsTtVvXxYy] [-B bind_interface]
[-b bind_address] [-c cipher_spec] [-D [bind_address:]port]
[-E log_file] [-e escape_char] [-F configfile] [-I pkcs11]
[-i identity_file] [-J [user@]host[:port]] [-L address]
[-l login_name] [-m mac_spec] [-O ctl_cmd] [-o option] [-p port]
[-Q query_option] [-R address] [-S ctl_path] [-W host:port]
[-w local_tun[:remote_tun]] destination [command]
Nota: Si no tiene instalado OpenSSH, puede seguir la documentación oficial, Get started with OpenSSH for Windows
Identificador de la instancia
Debemos buscar la IP a la instancia que se conectara via ssh, en este caso la podemos obtener ingresando a la consola, y ver que IP tiene asignada
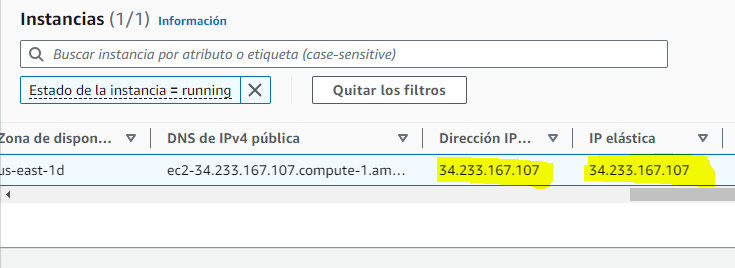
Cómo conectarse a la instancia EC2 desde Windows mediante OpenSSH
Procedemos a seguir los siguientes pasos:
1. Abrimos una termina CMD o PowerShell
2. Escribimos el siguiente comando: ssh -i /path/ruta-key.pem usuario-instancia@ip-dns-instancia, donde colocaremos
ssh -i aws-ec2-ssh.pem ubuntu@34.233.167.107
Esto deberá ingresar a la termina de la instancia como se muestra en la siguiente imagen: