Cómo instalar y usar NVM para gestionar versiones de Node.js en Ubuntu y Windows
Aprende cómo instalar NVM (Node Version Manager) en Ubuntu y Windows para gestionar múltiples versiones de Node.js fácilmente. Guía paso a paso con ejemplos.
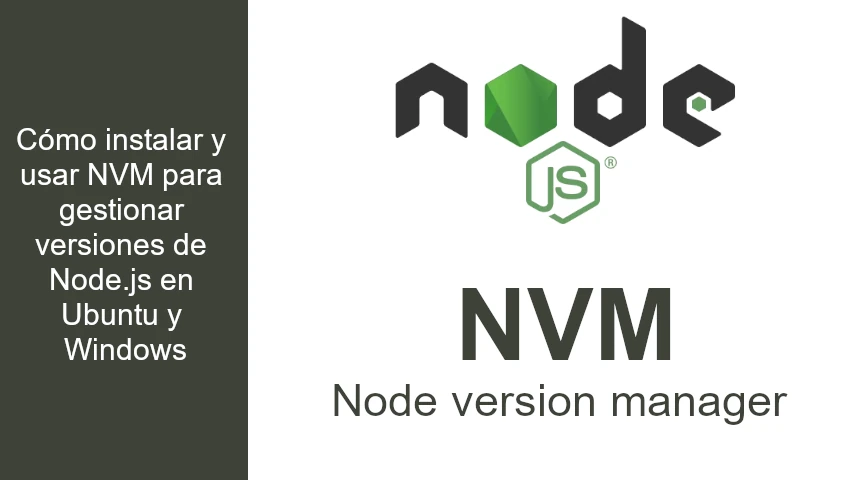
Introducción
Cuando trabajas en desarrollo web, es común encontrarte con proyectos que requieren diferentes versiones de Node.js, ya sea porque ciertas bibliotecas o frameworks solo funcionan con versiones específicas, o porque necesitas probar la compatibilidad de tu aplicación con diferentes entornos. Aquí es donde entra en juego NVM (Node Version Manager), una herramienta que facilita la gestión de múltiples versiones de Node.js en tu sistema.
¿Qué es NVM?
NVM es un gestor de versiones para Node.js que permite instalar, cambiar y gestionar varias versiones de Node en un mismo sistema. Es muy útil para desarrolladores que trabajan en diferentes proyectos que dependen de distintas versiones de Node.js, ya que te permite cambiar fácilmente de una versión a otra sin complicaciones. Con nvm, puedes instalar una versión específica de Node.js, cambiar entre versiones de manera rápida y garantizar que cada proyecto use la versión correcta.
Pasos para instalar NVM en Windows
Descargar el instalador de NVM para Windows
- Ve al repositorio oficial de nvm-windows en GitHub: nvm-windows.
- En la sección de releases, busca la última versión estable y descarga el archivo nvm-setup.zip o el instalador directamente.
- Descarga la ultima versión desde este enlace (archivo zip)
Instalar NVM
Una vez descargado, ejecuta el archivo nvm-setup.exe para iniciar la instalación.
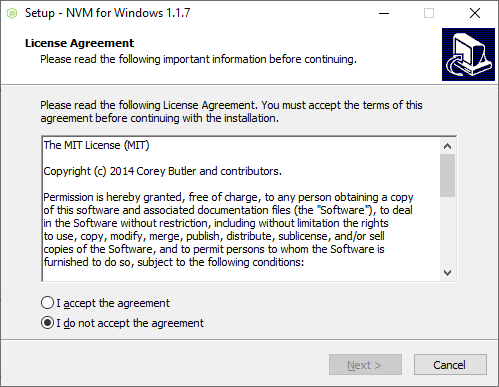
Sigue las instrucciones del asistente de instalación.
Durante la instalación, selecciona el directorio donde quieres que se instale NVM y el lugar donde quieres que se instalen las versiones de Node.js.
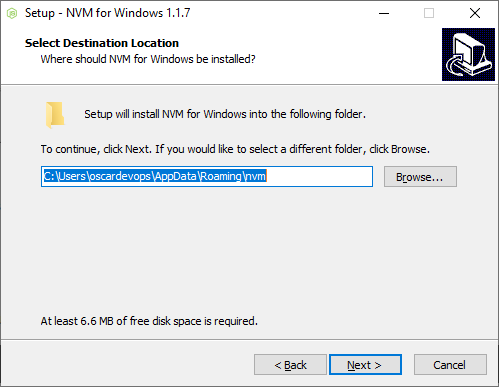
Configurar NVM en el sistema
Después de la instalación, abre una nueva ventana de Command Prompt o PowerShell y ejecuta el siguiente comando para verificar que NVM se instaló correctamente:
nvm version
Si el comando devuelve un número de versión, significa que NVM está correctamente instalado.
Instalar una versión de Node.js con NVM
Puedes instalar cualquier versión de Node.js usando el comando:
nvm install <versión>
Por ejemplo, para instalar la versión 16.9.1 de Node.js, usa:
nvm install 16.9.1
Cambiar entre versiones de Node.js
Para usar una versión específica de Node.js que ya hayas instalado, ejecuta:
nvm use <versión>
Verificar la instalación
Después de activar la versión que desees, verifica que está activa ejecutando:
node -v
Esto te mostrará la versión actual de Node.js en uso.
Pasos para instalar NVM en Ubuntu
Actualizar los paquetes del sistema
Antes de instalar NVM, es recomendable actualizar el sistema para asegurarse de tener las últimas versiones de los paquetes. Abre una terminal y ejecuta:
sudo apt update && sudo apt upgrade
Instalar dependencias necesarias
Para que nvm funcione correctamente, es necesario tener instalado curl o wget. Si no lo tienes, puedes instalarlo con:
sudo apt install curl
o, si prefieres usar wget:
sudo apt install wget
Instalar NVM usando cURL o Wget
Ahora puedes instalar NVM usando uno de estos dos métodos.
-
Con
cURL: Ejecuta el siguiente comando para descargar e instalarnvm:curl -o- https://raw.githubusercontent.com/nvm-sh/nvm/v0.39.3/install.sh | bash -
Con
Wget: Si prefiereswget, usa este comando:wget -qO- https://raw.githubusercontent.com/nvm-sh/nvm/v0.39.3/install.sh | bash
Cargar el archivo de configuración de terminal
Después de la instalación, necesitas cargar el archivo de configuración de tu terminal para que nvm esté disponible en la sesión actual. Si usas bash, ejecuta:
source ~/.bashrc
Si usas zsh, ejecuta:
source ~/.zshrc
Verificar la instalación
Para asegurarte de que NVM está correctamente instalado, ejecuta el siguiente comando para comprobar su versión:
nvm --version
Si ves un número de versión como resultado, entonces NVM se instaló correctamente.
Instalar una versión específica de Node.js
Con NVM instalado, ahora puedes instalar cualquier versión de Node.js. Por ejemplo, para instalar la versión 16.9.1 de Node.js, usa:
nvm install 16.9.1
Cambiar entre versiones de Node.js
Si tienes múltiples versiones instaladas, puedes cambiar entre ellas fácilmente con:
nvm use <versión>
Establecer una versión predeterminada
Si quieres que una versión de Node.js sea la predeterminada al abrir tu terminal, usa el siguiente comando:
nvm alias default 16.9.1
Ejemplos de uso de NVM
Instalar una versión específica de Node.js Una vez que nvm está instalado, puedes instalar cualquier versión de Node.js con el siguiente comando:
nvm install 14.17.6
Esto instalará la versión 14.17.6 de Node.js en tu sistema.
Cambiar entre versiones de Node.js Si tienes múltiples versiones de Node.js instaladas, puedes cambiar entre ellas usando:
nvm use 16.9.1
Esto cambia la versión activa de Node.js a la 16.9.1.
Listar las versiones instaladas Para ver las versiones de Node.js que tienes instaladas en tu sistema, usa:
nvm ls
Establecer una versión predeterminada Si quieres que una versión específica de Node.js sea la predeterminada al abrir tu terminal, puedes usar:
nvm alias default 14.17.6
Conclusión: ¿Qué aprendí con NVM?
Con NVM, gestionar múltiples versiones de Node.js se convierte en una tarea simple y eficiente. Ya sea que uses Windows o Ubuntu, ahora puedes instalar y cambiar versiones de Node.js con facilidad. Si tienes alguna duda, no dudes en dejar un comentario.