Como usar IP Scanner
Ipscaner es un escanner de ip y puertos destinado para monitor de sistemas para administrar las redes de los usuarios.
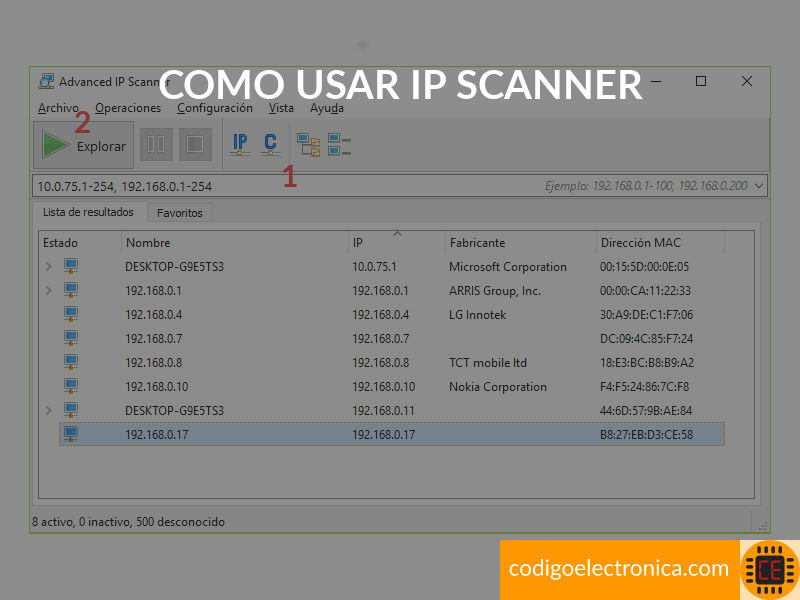
Precondiciones
Para este posts trabajaremos con las siguientes herramientas
- Microsoft Windows [Versión 10.0.19044.2965]
- IP Scanner 2.5.4594.1
¿Que es ip scanner?
Advanced IP Scanner es una herramienta de software que se utiliza para identificar y explorar los dispositivos conectados a una red IP. Su función principal es descubrir direcciones IP activas en una red, así como recopilar información sobre esos dispositivos, como el nombre del host, el fabricante, el sistema operativo, los puertos abiertos y otros detalles relevantes.
IP Scanner se utiliza comúnmente para realizar tareas de administración de redes, seguridad y resolución de problemas. Puede ser útil para detectar dispositivos no autorizados o intrusos en una red, así como para realizar un inventario de los dispositivos conectados.
Descargar IP Scanner
Ingresamos al sitio oficial en la seccion Advanced IP Scanner descargar, donde iniciara la descarga automática, si esto no ocurre, procedemos a descarar manualmente el instalador.
Instalación IP scanner
Para usar ip scanner tenemos dos opciones, instalarlo en el equipo de computo o ejecutarlo en el equipo, vamos a dar la explicación de las dos acciones
Ejecutar ip scanner
Seguimos los siguientes pasos
- Ejecutamos el archivo descargado "Advanced_IP_Scanner_2.5.4594.1.exe"
- Aparcera una ventana para selección de idioma de preferencia, damos en aceptar despues de seleccionar el idioma.
- Aparece la ventana de bienvenida a ip sccaner, en esta nos pide que realicemos dos acciones: instalar o ejecutar; para este caso procedemos a ejecutar.
- Realizara la instalación de algunos archivos temporales y luego abrirá la ventana de trabajo de ip scanner.
Instalar ip scanner
Seguimos los siguientes pasos
- Ejecutamos el archivo descargado "Advanced_IP_Scanner_2.5.4594.1.exe"
- Aparcera una ventana para selección de idioma de preferencia, damos en aceptar despues de seleccionar el idioma.
- Aparece la ventana de bienvenida a ip scanner, en esta nos pide que realicemos dos acciones: instalar o ejecutar; para este caso procedemos a instalar y damos click en el boton siguiente.
- Aceptamos el acuerdo de licencia, damos en Instalar.
- Pedirá que demos autorizacion por parte del administrador.
- Al finalizar, mostrara una ventana con la instalación completada, damos click en el boton finalizar.
Usar ip scanner
Antes de iniciar con los pasos para usar ip scanner, en este post no encontrara el instalador, por temas de capacidad de almacenaje del archivo y derechos de autor, pero lo pueden conseguir buscando el nombre en su motor de búsqueda preferido y descargar el programa para su uso.
Iniciamos el programa y lo primero que nos pedirá como lo vamos a usar, si queremos instalarlo en nuestro PC o solo ejecutarlo, para este ejemplo lo ejecutaremos, aunque para la instalación es prácticamente los mismos pasos.
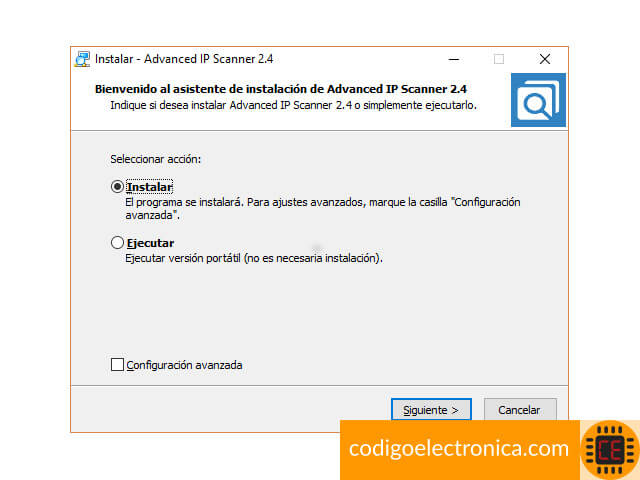
Luego nos pedirá que aceptemos los términos y condiciones para poder continuar con el programa.
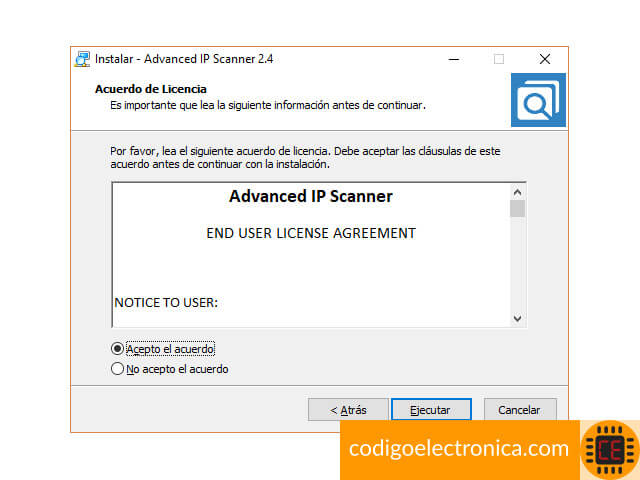
Luego de realizar la instalación temporal o definitiva de los archivos, se desplegara la siguiente ventana de trabajo, en donde realizaremos la búsqueda de las ip.
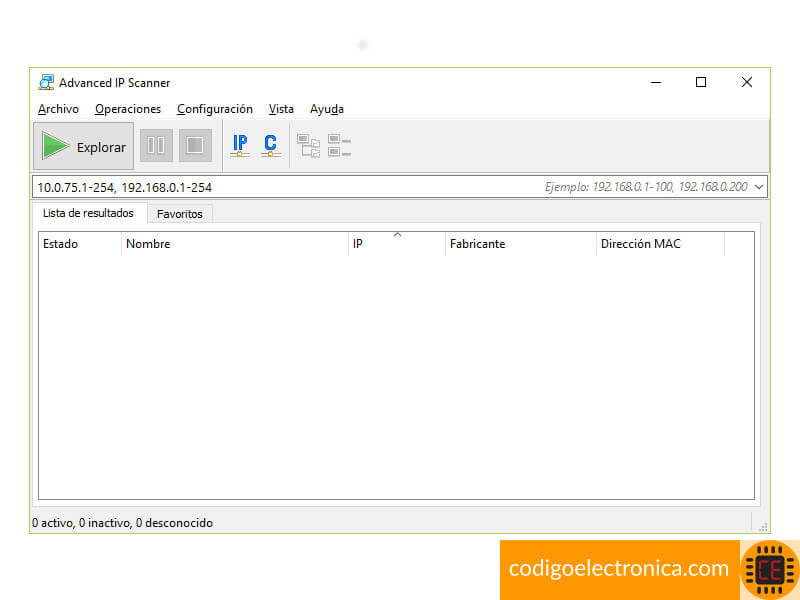
Para usar IP scanner en su forma básica y rápida se requiere dos simples pasos: colocar el rango de IP que se sanearan y pulsar el botón explorar como se observa en la siguiente imagen.
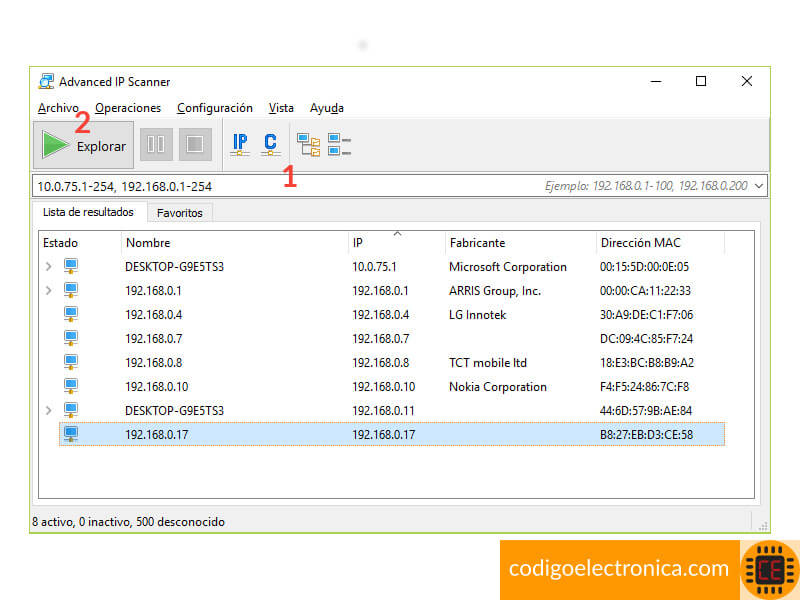
Con este simple programa podemos buscar cualquier dispositivo que tenga la capacidad de conectarse a una red de internet, como por ejemplo nuestra raspberry pi, de forma fácil y confiable.