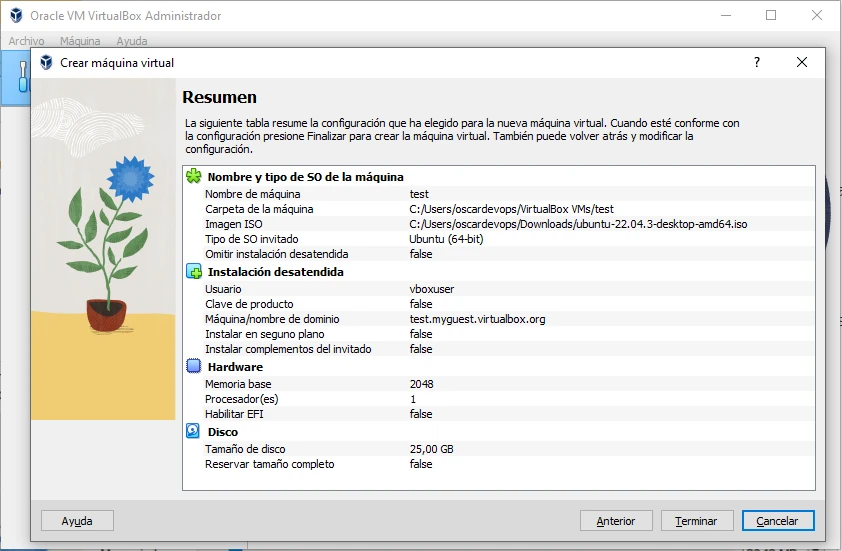Crear máquina virtual con virtualbox 7
Crear máquina virtual con virtualbox 7
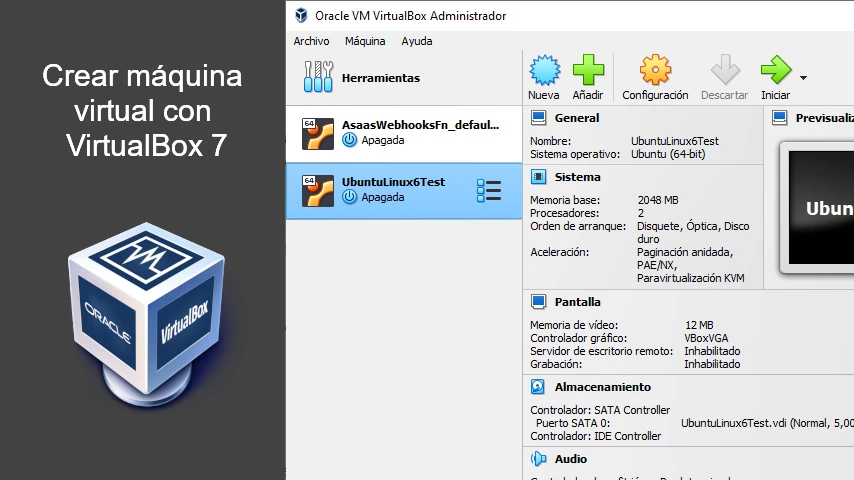
Una máquina virtual (VM) es un entorno virtualizado que simula un sistema informático completo en otro sistema operativo. La plataforma de virtualización VirtualBox es de código abierto y le permite crear y administrar máquinas virtuales en su computadora. Crear una máquina virtual en VirtualBox es bastante simple y le permite ejecutar sistemas operativos adicionales sin dañar su sistema principal.
En este post crearemos una maquina virtual, donde explicaremos a detalle cada interfaz y cada pantalla, ademas de saber que opcion podemos escoger segun el sistema operativo a simular.
Entrono y programas a instalar
- Microsoft Windows [Versión 10.0.19043.1110]
- Versión 7.0.12 r159484 (Qt5.15.2)
Conocimiento previo
Para realizar este proyecto se requiere conocimiento previo de los siguientes temas, si aun no has trabajado con lo que se menciona en la siguiente tabla, allí están los links a los post para que puedas dar un repaso adicional o puedas recordar el conocimiento necesario para poder realizar este proyecto.
| Proyecto | Descripción |
|---|---|
| Manual de virtual box | Documentación oficial de virtual box |
| Descargar Virtual Box | Link de descarga de virtual box |
| Manual instalación Virtual Box | Link del manual de instalación de virtual box |
Instalar virtual box
Para realizar la instalación podemos guiarnos con la documentación oficial de instalación de virtual box, en este manual explica como hacer la instalación desde el ejecutable que se descarga.
Crear máquina virtual con VirtualBox 7.0
Abrimos la aplicación de VirtualVox, en la ventana de administrador procedemos a crear una nueva máquina, donde damos click en "Nueva" desde el menú principal > máquina > nueva o en la ventana principal buscamos el icono de nueva:

Se nos abrirá el asistente de creacion de nueva máquina virtual, en donde nos pedirá realizar varios pasos para completar la instalación, en esta ventana tenemos dos opciones para crear la maquina virtual, el modo experto y guiado, explicare las dos opciones:
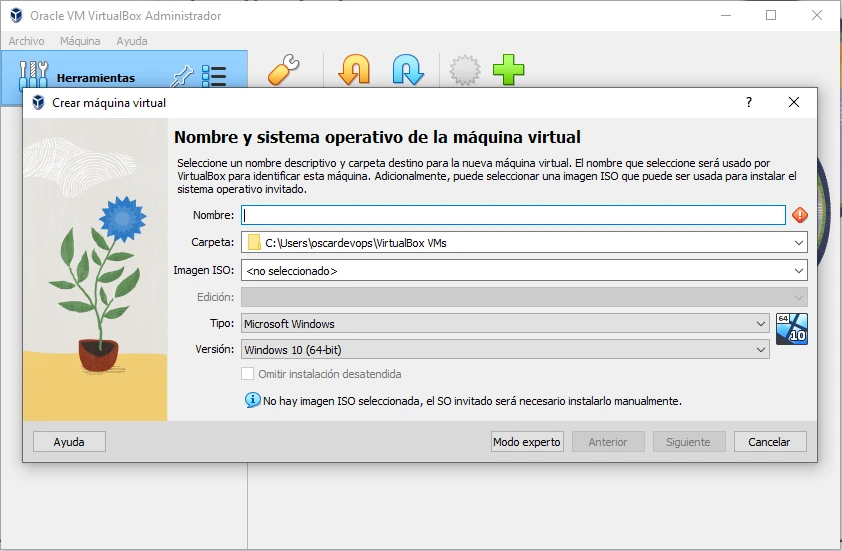
Modo experto
Iniciamos explicando el modo experto, ya que contiene todas las opciones que se necesita para poder completar la creación de la maquina, entendiendo este modo podemos trabajar con el modo guiado mas adelante.
Primero que todo, debemos darle click en el boton de modo experto de la parte inferior, esto habilitará la siguiente pantalla:
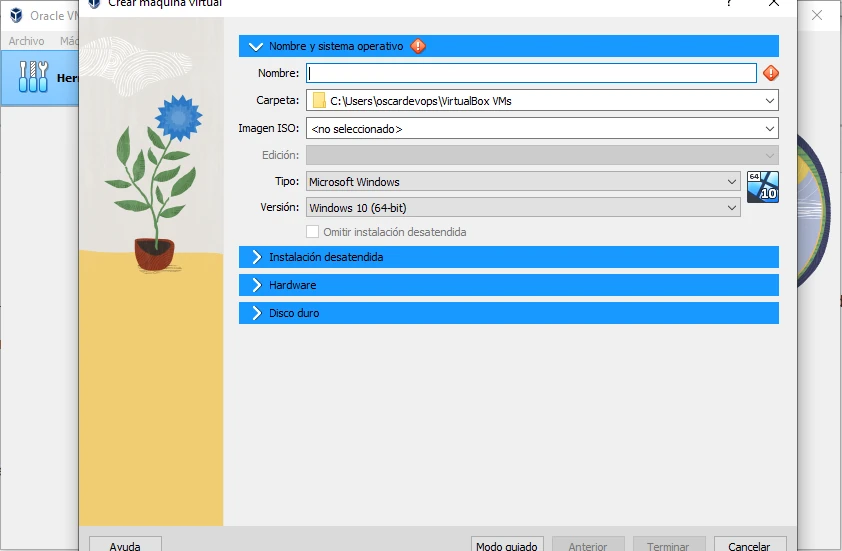
Este modo habilitara 4 opciones que debemos seguir:
- Nombre y sistema operativo: Da el nombre a la máquina virtual, el tipo de sistema operativo con la ISO a seleccionar y la ubicación en donde se van a guardar los distintos archivos de la maquina en vietualbox.
- Instalación desatendida: o instalación sin intervencion es un proceso automatizado en el cual se instala un sistema operativo en una máquina virtual sin requerir la intervención del usuario durante el proceso de instalación. Permite al sistema operativo invitado las configuraciones que normalmente se presentarían durante una instalación manual. Estas configuraciones pueden incluir detalles como el idioma, la región, la configuración de red, las particiones del disco, las claves de producto y otros parámetros relevantes.
- Hardware: Permite seleccionar la cantidad de memoria RAM y la cantidad de procesadores que usara del hardware anfitrión
- Disco duro: Crea o selecciona el disco duro que usara máquina virtual.
Nombre y sistema operativo
Procedemos a explicar los primeros campos
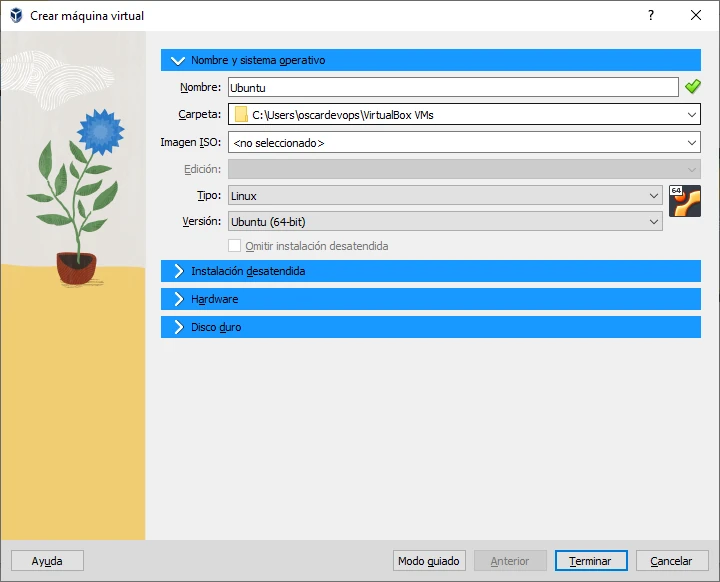
- Nombre: Un nombre para la nueva máquina virtual. El nombre que ingresa se muestra en la lista de máquinas de VirtualBox Manager y también se usa para los archivos de la máquina virtual en el disco. Asegúrese de asignar a cada máquina virtual un nombre informativo que describa el sistema operativo y el software que se ejecuta en la máquina virtual.
- Carpeta: La ubicación donde se almacenan las máquinas virtuales en su computadora, llamada carpeta de la máquina. Se muestra la ubicación de la carpeta predeterminada. Asegúrese de que la ubicación de la carpeta tenga suficiente espacio libre, especialmente si desea utilizar la función de instantáneas.
- Imagen ISO: Seleccione un archivo de imagen ISO. El archivo de imagen se puede utilizar para instalar un sistema operativo en la nueva máquina virtual o se puede adjuntar a una unidad de DVD en la nueva máquina virtual.
- Tipo y Versión: Estos campos se utilizan para seleccionar el sistema operativo que desea instalar en la nueva máquina virtual. Los sistemas operativos compatibles se agrupan en tipos. Si desea instalar algo muy inusual que no aparece en la lista, seleccione Otro tipo. Dependiendo de su selección, Oracle VM VirtualBox habilitará o deshabilitará ciertas configuraciones de VM que su sistema operativo invitado pueda requerir. Esto es particularmente importante para los huéspedes de 64 bits.
- Omita la instalación desatendida: Deshabilita la instalación desatendida del sistema operativo invitado, incluso si se selecciona una imagen ISO que admita la instalación desatendida. En ese caso, la imagen ISO seleccionada se monta automáticamente en la unidad de DVD de la nueva máquina virtual y se requiere la interacción del usuario para completar la instalación del sistema operativo. Se omite el paso de instalación desatendida en el asistente.
Instalación desatendida
Los siguientes campos están disponibles:
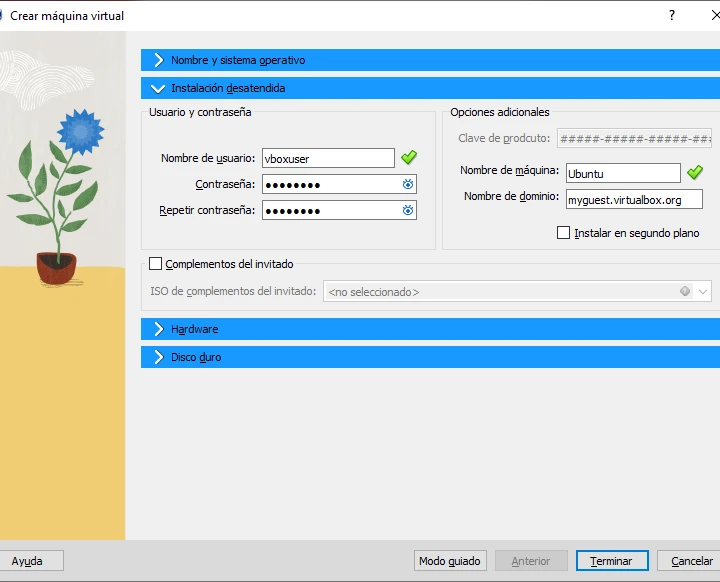
- Nombre de usuario y contraseña: Ingrese las credenciales para un usuario predeterminado en el sistema operativo invitado.
- Complementos de invitados: Permite la instalación automática de las ediciones Guest, luego de la instalación del sistema operativo invitado. Utilice la lista desplegable para seleccionar la ubicación del archivo de imagen ISO para Guest Additions.
- Opciones adicionales: Las siguientes opciones le permiten realizar una configuración adicional del sistema operativo invitado:
- Clave de producto: Sólo para invitados de Windows. Ingrese la clave de producto requerida para la instalación de Windows.
- Nombre de host: Nombre del anfitrión para el invitado. De forma predeterminada, es el mismo que el nombre de la máquina virtual.
- Nombre de dominio: Nombre de dominio del invitado.
- Instalar en segundo plano: Habilite el modo sin cabeza para la VM, donde no se muestra una interfaz gráfica de usuario. Haga clic en Siguiente para ir a la siguiente página del asistente.
Hardware
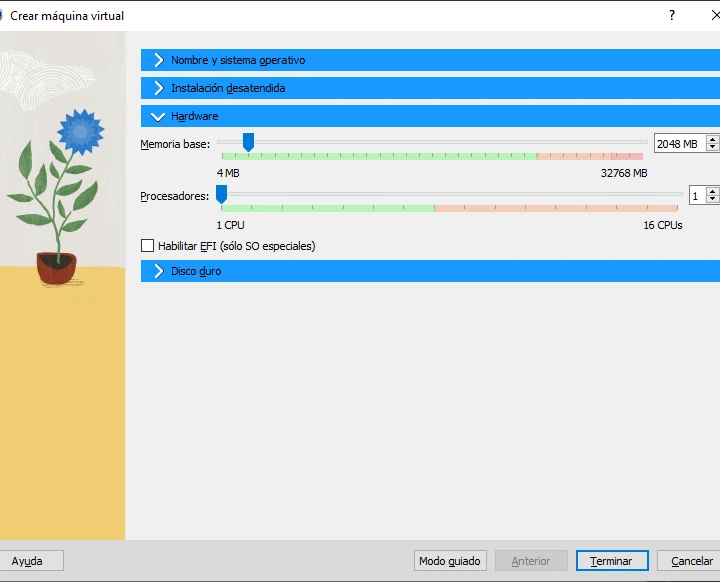
- Memoria Base: Seleccione la cantidad de RAM que la máquina VirtualBox debe asignar cada vez que se inicia la máquina virtual. La cantidad de memoria seleccionada aquí se quitará de su máquina host y se presentará al sistema operativo invitado, que informará este tamaño como RAM instalada en la máquina virtual. Elija esta configuración con cuidado. La memoria que le dé a la VM no estará disponible para su sistema operativo host mientras la VM esté en ejecución, así que no especifique más de la que puede ahorrar.
- Por ejemplo, si su máquina host tiene 4 GB de RAM e ingresa 2048 MB como cantidad de RAM para una máquina virtual en particular, solo le quedarán 2 GB para el resto del software en su host mientras la VM se esté ejecutando. Si ejecuta dos máquinas virtuales al mismo tiempo, se asignará aún más memoria para la segunda máquina virtual, que es posible que ni siquiera pueda iniciarse si esa memoria no está disponible.
- Por otro lado, debe especificar todo lo que su sistema operativo invitado y sus aplicaciones requerirán para ejecutarse correctamente. Un sistema operativo invitado puede requerir al menos 1 o 2 GB de memoria para instalarse y arrancar. Para obtener el mejor rendimiento, es posible que se requiera más memoria.
- Asegúrese siempre de que al sistema operativo host le quede suficiente RAM. Si no queda suficiente RAM, el sistema podría intercambiar excesivamente memoria al disco duro, lo que efectivamente paralizaría el sistema host.
- Al igual que con otras configuraciones del asistente Crear máquina virtual, puede cambiar esta configuración más adelante, después de haber creado la VM.
- Procesador(es): Seleccione la cantidad de procesadores virtuales para asignar a la VM. No se recomienda asignar más de la mitad del total de subprocesos del procesador desde la máquina host.
- Habilite EFI: Habilita el arranque de la interfaz de firmware extensible (EFI) para el sistema operativo invitado
Disco duro
En la siguiente ventana se usa para especificar el disco duro en la máquina virtual.
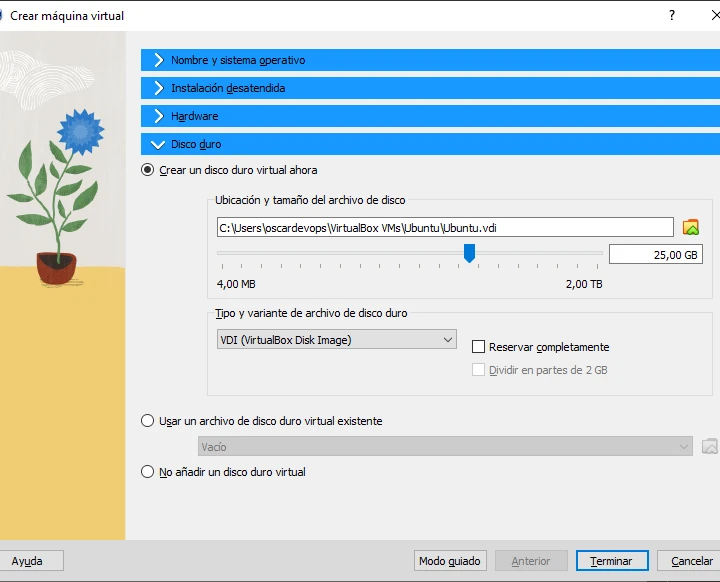
- Cree un disco duro virtual ahora: Crea una nueva imagen de disco duro virtual vacía. Ingrese las siguientes configuraciones para el nuevo disco duro:
- Ubicación del archivo de disco: Por defecto, el disco se creara en la ubicación donde se crea la maquina virtual.
- Tamaño del disco: Utilice el control deslizante para seleccionar un tamaño máximo para el disco duro en la nueva VM.
- Reservar completamente. Esta configuración determina el tipo de archivo de imagen utilizado para la imagen del disco. Seleccione esta configuración para utilizar un archivo de tamaño fijo para la imagen del disco. Anule la selección de esta configuración para utilizar un archivo asignado dinámicamente para la imagen del disco.
- Tipo y variante de disco duro: Los diferentes tipos de archivos de imagen se comportan de la siguiente manera: Archivo asignado dinámicamente. Este tipo de archivo de imagen sólo aumenta de tamaño cuando el huésped realmente almacena datos en su disco duro virtual. Por lo tanto, este archivo es pequeño inicialmente. A medida que la unidad se llena de datos, el archivo crece hasta alcanzar el tamaño especificado. Archivo de tamaño fijo. Este tipo de archivo de imagen ocupa inmediatamente el archivo especificado, incluso si sólo se utiliza una fracción de ese espacio en el disco duro virtual. Si bien ocupa mucho más espacio, un archivo de tamaño fijo genera menos gastos generales y, por lo tanto, es ligeramente más rápido que un archivo asignado dinámicamente.
- Utilice un archivo de disco duro existente: Le permite seleccionar un archivo de imagen de disco existente para usarlo con la nueva máquina virtual. La lista desplegable presentada en la ventana enumera todas las imágenes de disco conocidas por Oracle VM VirtualBox. Estas imágenes de disco están actualmente conectadas a una máquina virtual o se han conectado a una máquina virtual. Alternativamente, haga clic en el ícono de carpeta pequeña al lado de la lista desplegable. En la ventana Selector de disco duro que se muestra, haga clic en Agregar para seleccionar un archivo de imagen de disco en su disco host.
- No agregue un disco duro virtual La nueva VM se crea sin disco duro.
Asistente para crear máquina virtual: resumen
Esta página muestra un resumen de la configuración de la máquina virtual.
Si no está satisfecho con alguna de las configuraciones, use el botón Atrás para regresar a la página correspondiente y modificar la configuración.
Haga clic en Finalizar para crear su nueva máquina virtual. La máquina virtual se muestra en la lista de máquinas en el lado izquierdo de la ventana de VirtualBox Manager, con el nombre que ingresó en la primera página del asistente.