Crear máquina virtual en virtualBox con comandos
Con VBoxManage vamos a crear máquina virtual en virtual box con comandos, esto lo explicaremos a detalle
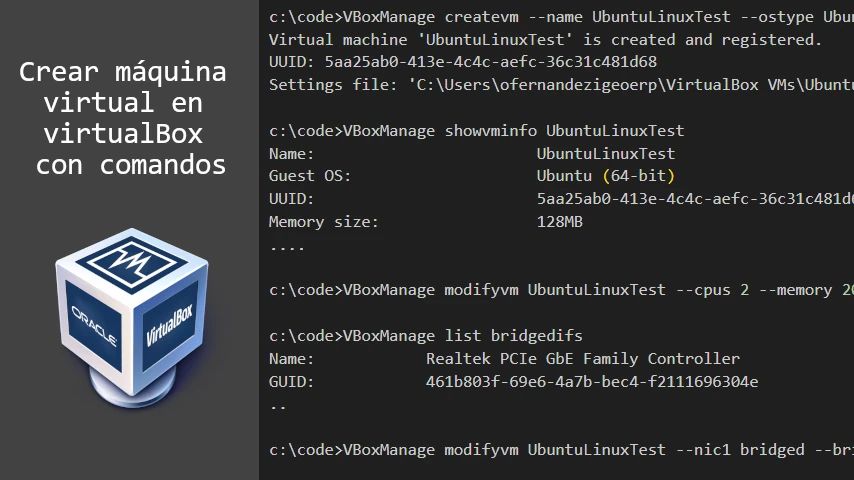
Entornos y programas
- Windows 10
- virtualbox-7.0_7.0.12-159484
Antes de iniciar
Variable VBoxManage
Para habilitar y verificar que la variable VBoxManage este habilitada en la terminal de Windows, recomiendo ver el artículo de VBoxManage de VirtualBox donde se explica como agregar VBoxManage a las variables de entorno.
Sistemas operativos soportados por virtualBox
Ademas de crear la maquina virtual, vamos a dar un repaso a los comandos vistos en VBoxManage de VirtualBox, y realizaremos un paralelo de que funcion hace cada comando con la interfaz, para este ejemplo crearemos una máquina para el sistema operativo Ubuntu.
Primero vamos a ver que sistema operativos soporta virtualbox, para ello tenemos dos formas, por comandos o revisando su sitio web oficial Chapter 3. Configuring Virtual Machines (virtualbox.org) o Guest_OSes – Oracle VM VirtualBox
VBoxManage list ostypes
Cualquiera de las dos formas obtendremos un listado donde nos mostrara el siguiente contenido, del cual solo tome uno de los sistema operativos para el ejemplo:
ID: Ubuntu_64
Description: Ubuntu (64-bit)
Family ID: Linux
Family Desc: Linux
64 bit: true
Crear máquina virtual en virtual box con comandos
| Descripción | Interfaz | Comando |
|---|---|---|
|
Creamos la maquina virtual con el nombre UbuntuLinuxTest Usara el sistema operativo ubuntu 64 bits |
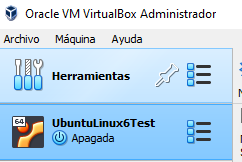 |
Respuesta
|
| Mostramos la información de la máquina recien creada | 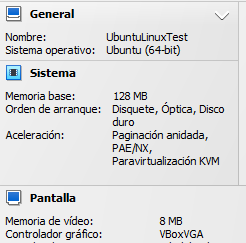 |
Respuesta
|
Sistema
| Descripción | Interfaz | Comando |
|---|---|---|
|
Procedemos a modificar el sistema --cpus: colocamos la cantidad de procesadores a la máquina --memory: colocamos la cantidad de memoria RAM en mb a la máquina --vram: colocamos la cantidad memoria de vídeo en mb |
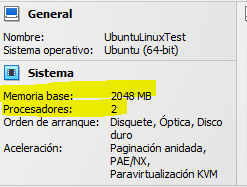 |
|
Red
VBoxManage list bridgedifs
Respuesta
Name: Realtek PCIe GbE Family Controller
GUID: 461b803f-69e6-4a7b-bec4-f2111696304e
DHCP: Enabled
| Descripción | Interfaz | Comando |
|---|---|---|
|
Habilitamos el adaptador de red --nic1: bridged --bridgeadapter1: "Realtek PCIe ..." |
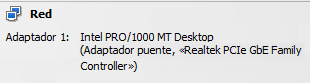 |
|
Disco
| Descripción | Interfaz | Comando |
|---|---|---|
|
Crear el disco duro --size: 5120 --variant: Standard Con storagectl modifica los controladores de almacenamiento --name --add --bootable Con storageattach modifica un medio de almacenamiento a una controladora --storagectl --port --device
|
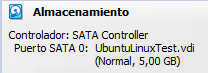 |
Respuesta
|
cd/dvd iso
| Descripción | Interfaz | Comando |
|---|---|---|
|
Con storagectl añadimos un nuevo controlador --name: "IDE Controller" ---add ide Con storageattach añadimos al controlador IDE un unidad de cd y montamos la ISO --port 0 --device 0 --type dvddrive --medium: iso a montar |
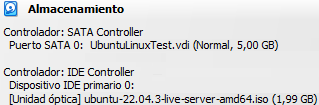 |
|
| Finalizada la instalación, podemos quitar la iso de controlador |
|
USB
| Descripción | Interfaz | Comando |
|---|---|---|
|
Podemos habilirar el usb |
|
Iniciar y apagar
Iniciamos la maquina con el siguiente comando
VBoxManage startvm UbuntuLinuxTest
Apagamos la maqiuna con el siguiente comando
VBoxManage controlvm UbuntuLinuxTest acpipowerbutton
VBoxManage controlvm UbuntuLinuxTest poweroff