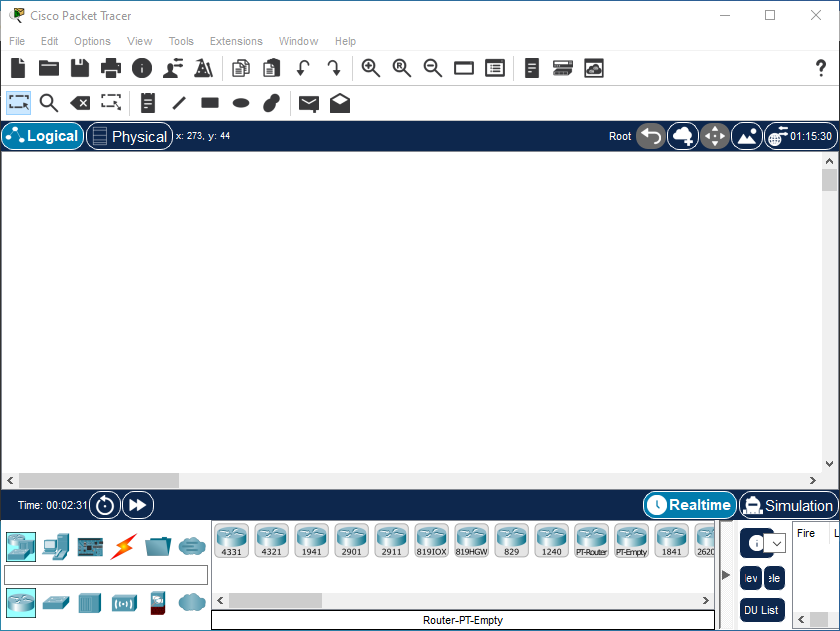Descargar e instalar packet tracer
En este post veremos el paso a paso de la instalación de packet tracer en el sistema operativo Windows, ademas crearemos una cuenta en SkillsForAll.com necesaria para acceder al programa
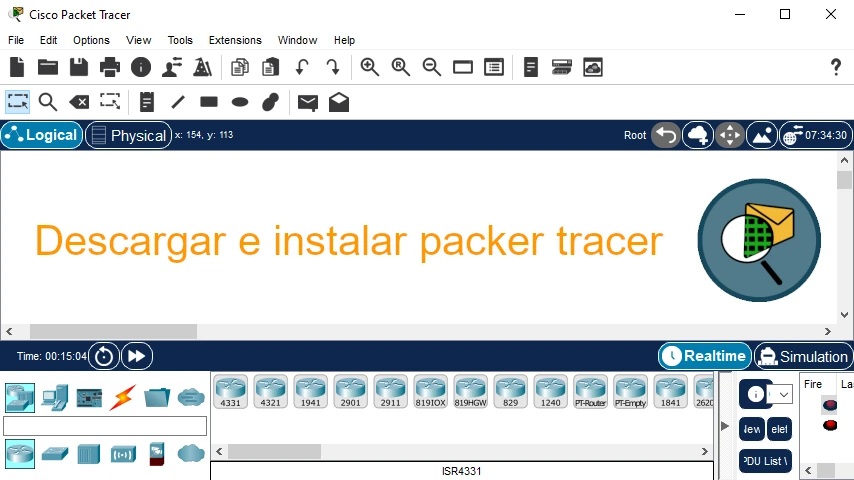
Instalar cisco Packet Tracer
Nota: La última versión de Cisco Packet Tracer requiere autenticación de usuario.
Para hacer esta autenticación, se requiere una cuenta de NetAcad.com o SkillsForAll.com para iniciar sesión al iniciar Packet Tracer.
Requerimientos del sistema
Los siguientes son los requerimientos mínimos de instalación
- Windows (10, 11)
- MacOS (10.14 o superior)
- Ubuntu (20.04, 22.04)
- Procesador amd64(x86-64) CPU
- Minimo 4 GB libres de RAM,
- Espacio libre en disco duro de 1.4 GB
Crear cuenta en SkillsForAll.com
Ingresar al siguiente enlace para crear la cuenta en skillsforall.com, en la parte superior derecha esta el boton de LOGIN donde cargará a esta primera pantalla, en la parte inferior buscamos el acceso a "Already have an account? Log In" donde nos enviará al formulario de crear cuenta:
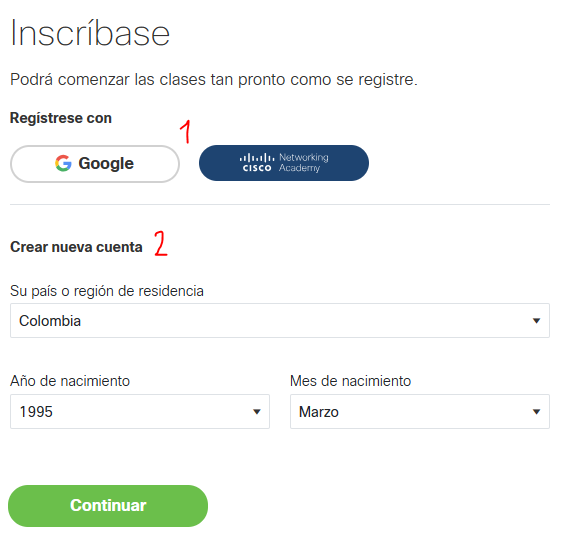
Donde dan dos opciones para crear la cuenta, una es registrarse con una cuenta de google o una de cisco networking academy; dos es poder registrarnos con un correo personal.
Para este ejemplo realizaremos el registro con el correo personal donde ingresaremos los primeros datos que son el país y la fecha de nacimiento, al dar continuar mostrará el siguiente formulario.
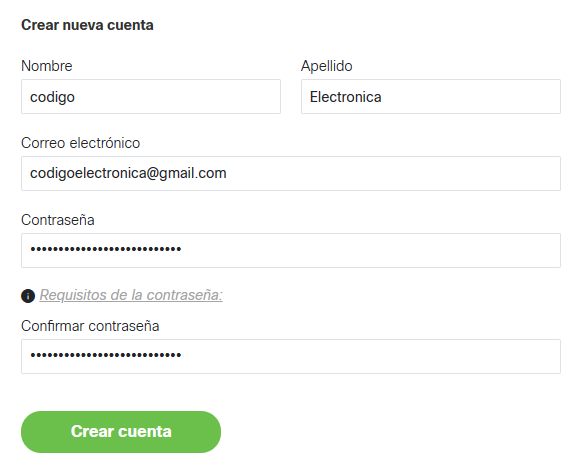
En este formulario llenamos los datos de nombre, correo y escribimos una contraseña segura; al dar en crear cuenta nos enviará un correo electrónico donde nos pedirá que confirmemos dicha cuenta.
Con estos pasos ya tenemos creada la cuenta de SkillsForAll.com.
Iniciar sesión en SkillsForAll.com
Una ves creado la cuenta de SkillsForAll.com realizada en el paso anterior, accedemos al siguiente ingresaremos de nuevo a iniciar sesión en SkillsForAll.com donde llenaremos la información del siguiente formulario:
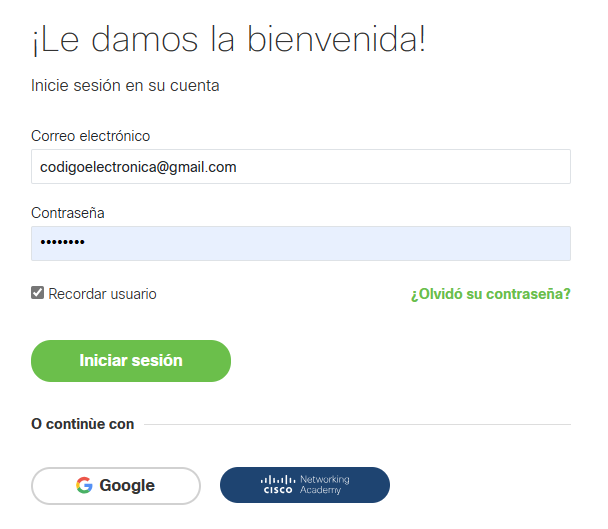
Ingresamos con el correo y contraseña de la cuenta creada anteriormente o podemos iniciar con una cuenta de Google o cisco networking academy usadas para crear la cuenta.
Descargar Packet tracer
Nota: Es importante iniciar sesión en skillsforall.com para poder hacer la descarga del instalador.
En el siguiente enlace, Packet Tracer Download and Ins tallation Instructions (skillsforall.com) encontará un pdf con la documentación oficial para hacer la instalación de packet tracer, con esta información vamos a realizar los siguientes pasos para instalar en Windows.
Realizamos la descarga del instalador del siguiente enlace: Resource Hub: Get Packet Tracer, Virtual Machines, and More (skillsforall.com)
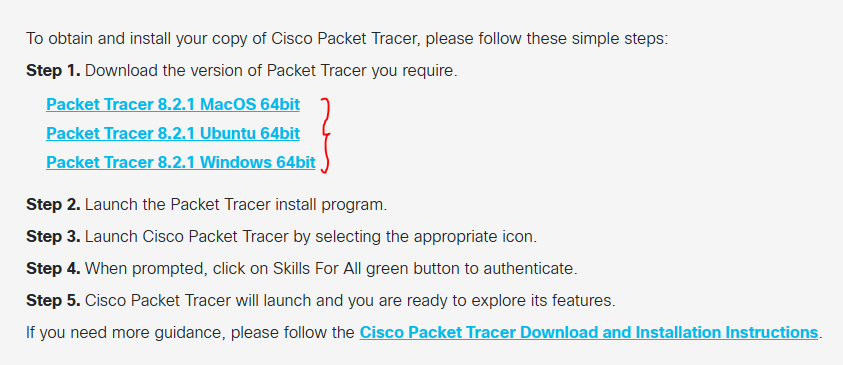
Ejecutar cisco packet tracer
Ejecutamos el instalador y seguimos los pasos que nos mencionan:
1. Aceptamos la licencia y damos en continuar.

2. Seleccionamos la ruta de instalación, en este caso dejamos la que esta por defecto.
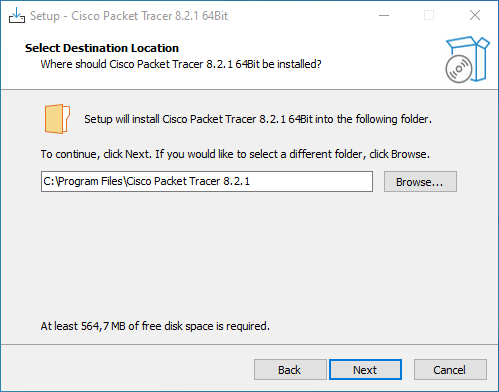
3. Seleccionamos la carpeta del menú de inicio donde se realizara la instalación.
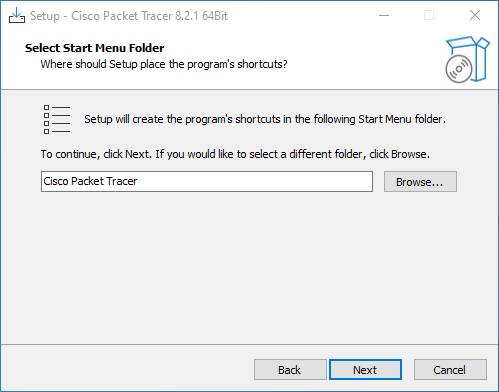
4. En tareas adicionales, creamos el icono de acceso rapido en el menú.
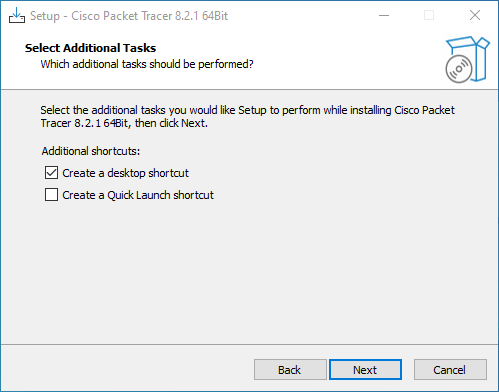
5. Observamos el resumen de la instalación, damos en instalar.
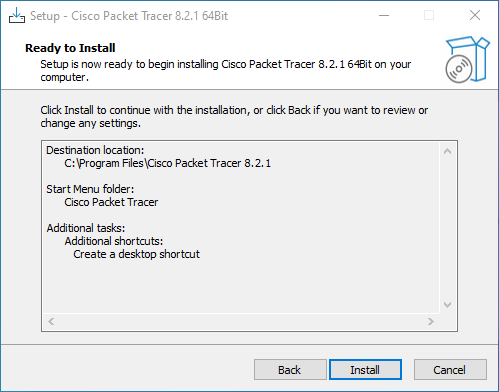
6. Vemos el progreso de instalación.
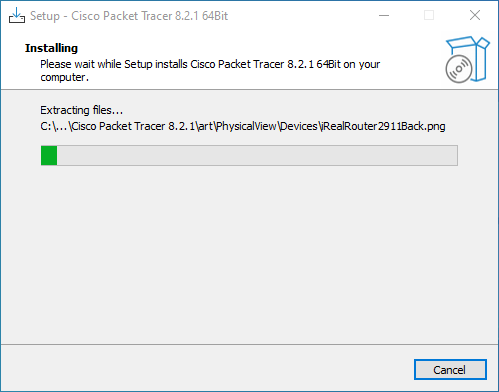
7. Al finalizar, mostrará una ventana donde indique que se finalizo la instalación.
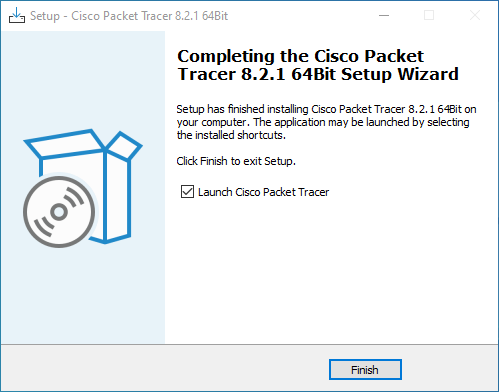
Iniciar cisco packet tracer
Una vez finalizado la instalación, procedemos a ejecutar el programa desde el acceso directo creado en el escritorio, donde al iniciar mostrará la primera pantalla que nos pedirá iniciar sesión en skillsforall.com, acedemos colocando el correo y contrasena.
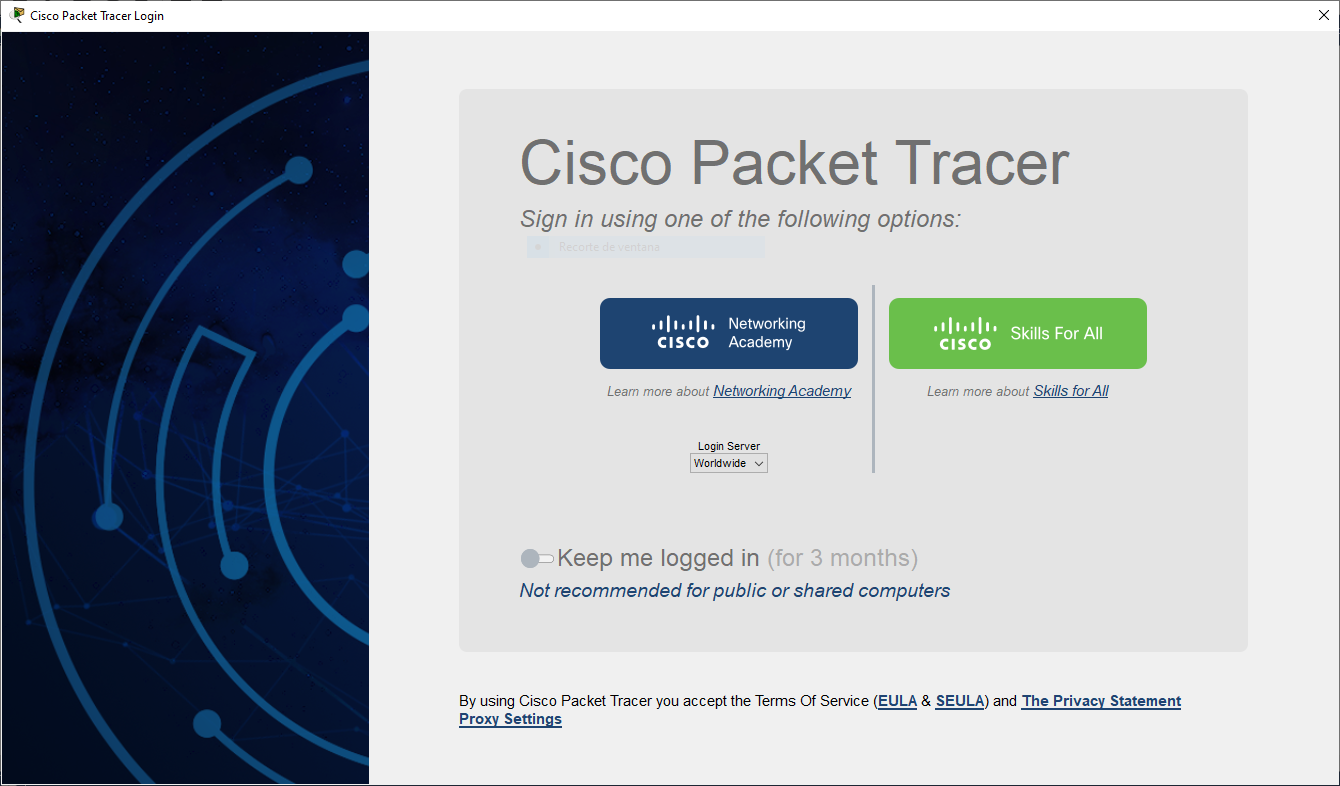
Luego, cargará la pantalla del programa.