Docker comandos básicos
Vamos a ver los comandos con los que podemos crear, gestionar e ingresar a la terminal bash de un contenedor
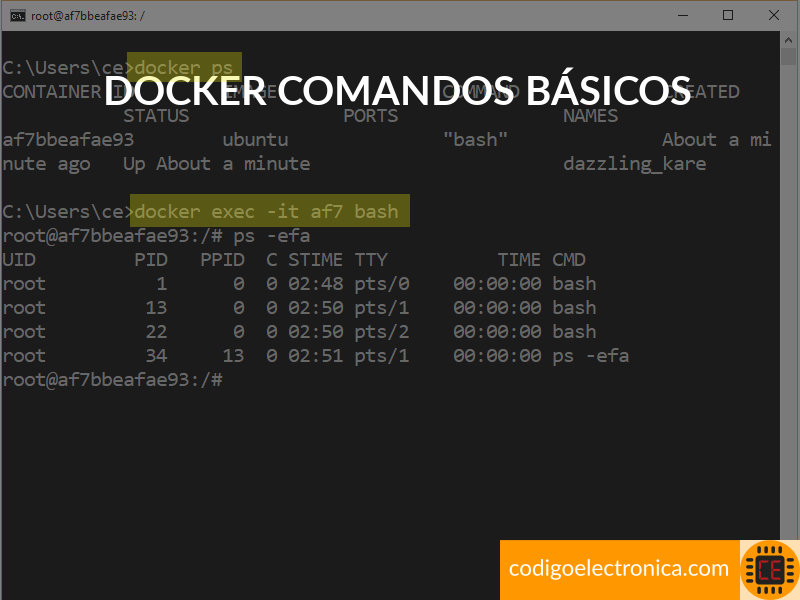
En el post de hablemos de Docker en donde comentamos sus características e instalación en los diferentes sistemas operativos y verificamos su funcionamiento; en este contenido encontrarás los primeros pasos con Docker para crear un contenedor en base de una imagen, explicaremos las definiciones[1] para cada una de las instrucciones que requerimos en la ejecución de contenedores, no me extenderé con términos de redes, volúmenes, Dockerfile ya que son extensos, lo que sí te aseguro es poder descargar una imagen y empezar a trabajar con ella.
Que requerimos asta este punto que tengas Docker instalado y ganas de aprender.
Conocimiento previo
Para realizar este proyecto se requiere conocimiento previo de los siguientes temas, si aun no has trabajado con lo que se menciona en la siguiente tabla, allí están los links a los post para que puedas dar un repaso adicional o puedas recordar el conocimiento necesario para poder realizar este proyecto.
| Proyecto | Descripción |
|---|---|
| Introducción docker | Iniciamos con docker, donde conoceremos los temas que vamos a trabajar en este curso, aprenderemos a usar este gestor de contenedores con todas sus funcionalidades, ademas realizaremos ejercicios prácticos para reforzar el conocimiento aprendido. |
| ¿Qué es docker? | ¿Qué es docker?, es una plataforma que permite crear e implementar aplicaciones rápidamente. En este post aprenderás a detalle la definición, sus características y la diferencia con las tecnologías de aplicaciones tradicionales. |
| ¿Qué es un contenedor? | ¿Qué es un contenedor de docker?, lo podemos definir como una forma de limitar los recursos para una aplicación, donde solo va a contener sus librerías, configuraciones, entre otros. En este post explicamos a detalle los contenedores. |
| ¿Qué es una imagen en docker? | ¿Qué es una imagen en docker?, es un archivo compuesto por múltiples capas, que se utiliza para ejecutar código en un contenedor de docker. En este post aprenderás la definición y como usar las imagenes para crear contenedores. |
| Docker hola mundo | Empezamos con el primer ejemplo creando contenedores en docker, vamos a explicar la instrucción para descargar la primera imagen y poder ejecutar un servidor en un contenedor, adicionalmente explicaremos algunos comandos para gestionar las imágenes y manipular los contenedores. |
Comandos básicos
Antes de empezar a trabajar con Docker y usar todo su potencial para nuestros desarrollos y orquestación de aplicaciones, entendamos los comandos básicos que necesitamos.
Nota importante: en estos momentos estoy trabajando con Windows, bajo la instalación de docker con hyper-v y uso como terminal el bash que nos da git aunque podemos trabajar con la terminal cmd, si trabajas en linux los comandos son los mismo y el resultado es igual.
Primer comando
Vamos a ejecutar nuestro primer contenedor con docker run y descargaremos el contenedor hello-world, como se observa a continuación.
C:\Users\ce>docker run hello-world
Unable to find image 'hello-world:latest' locally
latest: Pulling from library/hello-world
ca4f61b1923c: Pull complete
Digest: sha256:445b2fe9afea8b4aa0b2f27fe49dd6ad130dfe7a8fd0832be5de99625dad47cd
Status: Downloaded newer image for hello-world:latest
Hello from Docker!
This message shows that your installation appears to be working correctly.
To generate this message, Docker took the following steps:
1. The Docker client contacted the Docker daemon.
2. The Docker daemon pulled the "hello-world" image from the Docker Hub.
(amd64)
3. The Docker daemon created a new container from that image which runs the
executable that produces the output you are currently reading.
4. The Docker daemon streamed that output to the Docker client, which sent it
to your terminal.
To try something more ambitious, you can run an Ubuntu container with:
$ docker run -it ubuntu bash
Share images, automate workflows, and more with a free Docker ID:
https://cloud.docker.com/
For more examples and ideas, visit:
https://docs.docker.com/engine/userguide/
Si todo salió correctamente se debe obtener la respuesta que se observa en el ejemplo anterior. Ahora, ¿qué acabamos de hacer?, descargamos nuestra primer imagen basada en Ubuntu donde nos acaba de mostrar el mensaje anterior.
Pero cómo es que un simple comando realizo tanto, de donde descargo la imagen y como ejecuto el contendor, pues expliquemos paso a paso, como es que podemos entender lo que Docker realizo con docker run hello-world.
Descargar imágenes
¿Dónde están las imágenes de Docker?, principalmente en su sitio oficial donde estan creadas por la comunidad con las aplicaciones necesarias para trabajar con su proyecto.
Por ejemplo descarguemos una imagen ubuntu que usaremos en este post, para ello en el store de Docker la buscamos y en el resultado, como se observa en la siguiente imagen.
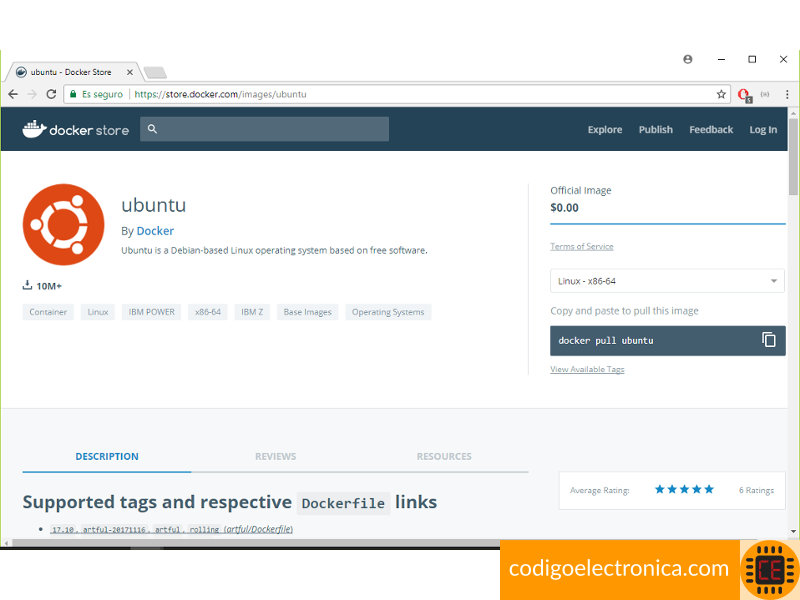
Además nos dice que para descargar la imagen a nuestro equipo debemos usar el siguiente comando.
C:\Users\ce>docker pull ubuntu
Using default tag: latest
latest: Pulling from library/ubuntu
50aff78429b1: Pull complete
f6d82e297bce: Pull complete
275abb2c8a6f: Pull complete
9f15a39356d6: Pull complete
fc0342a94c89: Pull complete
Digest: sha256:ec0e4e8bf2c1178e025099eed57c566959bb408c6b478c284c1683bc4298b683
Status: Downloaded newer image for ubuntu:latest
Como se observa nos acaba de descargar una nueva imagen[2], que es la de Ubuntu, con la cual podemos trabajar de ahora en adelante.
Visualizar imágenes
En el punto anterior creamos nuestro primer contenedor con el comando hello-world y descargamos la imagen de Ubuntu, pero como podemos ver qué imagen descargo, adememos si podemos ver otras imágenes que tengamos[3] para ello Docker nos da el siguiente comando.
C:\Users\ce>docker images
REPOSITORY TAG IMAGE ID CREATED SIZE
hello-world latest f2a91732366c 4 weeks ago 1.85kB
ubuntu latest 00fd29ccc6f1 4 weeks ago 111MB
Nos retorna un listado de las imágenes que hemos descargado o que se han creado a partir de un contenedor (esto lo hablaré más adelante); tenemos la imagen de hello-world y de ubuntu las cuales podemos usar cuantas veces se requiera y en cualquier momento.
Ejecutar un contenedor
Hasta ahora podemos descargar una imagen y visualizarla. ¿Pero cómo ejecutamos los contenedores y que realicen las tareas que nosotros requerimos para nuestros proyectos?, observemos el siguiente comando.
C:\Users\ce>docker run ubuntu echo "hola codigoelectronica"
hola codigoelectronica
Con esto ejecutamos un contenedor, para ser más exactos el de Ubuntu y nos retornó por terminal el mensaje que mandamos a imprimir. ¿Pero cómo funciona la instrucción run?, una de las más importantes, según la documentación [4] requiere de parámetros de entrada para ejecutar diferentes acciones en el contenedor, veamos unos casos
Para ejecutar un comando tipo Shell por ejemplo la instrucción -efa la escribimos después del nombre del contenedor, esto aplica solo para las imágenes de Ubuntu
C:\Users\ce>docker run ubuntu ps -efa
UID PID PPID C STIME TTY TIME CMD
root 1 0 4 02:07 ? 00:00:00 ps -efa
Ahora si queremos entrar e interactuar directamente en la Shell de la imagen de Ubuntu, usaremos las banderas -i -t lo cual ingresará a la terminal de nuestro contenedor
C:\Users\ce>docker run -it ubuntu bash
root@7dbf8cee5599:/# ls
bin boot dev etc home lib lib64 media mnt opt proc root run sbin srv sys tmp usr var
root@7dbf8cee5599:/#
Visualizar contenedores
Hemos creado varios contenedores y realizado acciones dentro de ellos, pero como se vio en el ciclo de vida de un contenedor, este se ejecuta y se detiene o sigue corriendo indeterminadamente. ¿Cómo podemos saber cuales contenedores ya se ejecutaron y donde están?, presta atención al siguiente comando [5] que permite listar todos los contenedores.
C:\Users\ce>docker ps -a
CONTAINER ID IMAGE COMMAND CREATED STATUS PORTS NAMES
378bca30421d ubuntu "echo 'hola codigo..." 30 seconds ago Exited (0) 27 seconds ago practical_albattani
4e79a75999bd hello-world "/hello" 22 hours ago Exited (0) 22 hours ago
La información que nos retorna son los siguientes datos: el identificador del contenedor, la imagen con la que se creo el contenedor, el comando que esta ejecutando, hace cuanto fue creado, el estado del contenedor y puerto de conexión si se esta usando.
Vincularse a un contenedor
Ya listamos los contenedores y observamos los que están en modo ejecución (run). Si queremos ingresar por bash a un contenedor existente usamos el comando run, lo que va a hacer es crear un nuevo contenedor, Docker nos proporciona una serie de instrucciones para ingresar a un contenedor la cuales son attach[6] y exec [7], veamos unos ejemplos.
Creemos un contenedor interactivo de la siguiente forma
C:\Users\ce>docker run -it ubuntu bash
root@f19fff3e4ce8:/#
C:\Users\ce>docker ps
CONTAINER ID IMAGE COMMAND CREATED STATUS PORTS NAMES
f19fff3e4ce8 ubuntu "bash" 13 seconds ago Up 10 seconds awesome_allen
Si queremos ingresar al contenedor
C:\Users\ce>docker attach f19f
root@f19fff3e4ce8:/#
root@f19fff3e4ce8:/#
C:\Users\ce>docker run -it ubuntu bash
root@f307af60906d:/#
C:\Users\ce>docker ps
CONTAINER ID IMAGE COMMAND CREATED STATUS PORTS NAMES
f307af60906d ubuntu "bash" 14 seconds ago Up 12 seconds practical_lumiere
C:\Users\ce>docker exec -it f307 bash
root@f307af60906d:/#
Eliminar un contenedor
Por último si queremos eliminar[8] un contenedor por alguna razón, podemos usar la siguiente instrucción en donde solo le pasamos el identificador del contenedor.
C:\Users\ce>docker rm eebcda67f39f
eebcda67f39f
Referencias
[1] , Tomado de Docs microsoft , Consultado Enero 2018
[2] Docker pull, Tomado de Docker commandline pull, Consultado Enero 2018
[3] Docker ls, Tomado de Docker commandline image ls, Consultado Enero 2018
[4] Docker run, Tomado de Docker commandline run, Consultado Enero 2018
[5] Docker PS, Tomado de Docker commandline ps, Consultado Enero 2018
[6] Docker attach, Tomado de Docker commandline attach, Consultado Enero 2018
[7] Docker exec, Tomado de Docker commandline exec, Consultado Enero 2018
[8] Docker rm, Tomado de Docker commandline rm, Consultado Enero 2018