Instalar Git
Explicaremos la instalación y configuración de Git en diferentes sistemas operativos
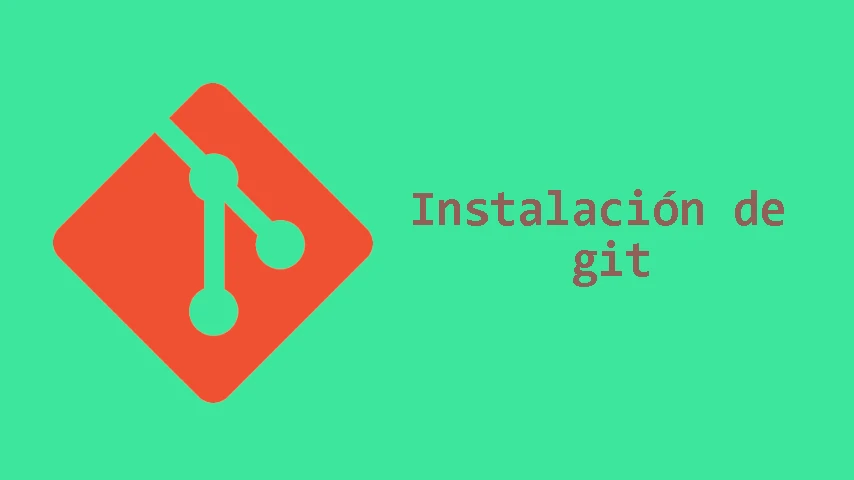
En este post daremos una explicación y paso a paso para realizar la instalación de GIT en distintos sistemas operativos
Antes de empezar
Te recomiendo que leas ¿Qué es Git y por qué usarlo?
Instalación de Git en Linux
Git está disponible en los repositorios de la mayoría de las distribuciones de Linux, por lo que se puede instalar fácilmente usando el gestor de paquetes de cada distribución.
1️⃣ Instalación en Debian, Ubuntu y derivados
Primero debemos actualizar los repositorios con las ultimas versiondes de los paquetes.
sudo apt update
Procedemos a instalar Git con el siguiente comando:
sudo apt install git -y
Verificar la instalación
git --version
Esto mostrará la versión instalada de Git.
2️⃣ Instalación en Fedora
Actualizar los paquetes de fedora.
sudo dnf update
Instalar Git usando dnf
sudo dnf install git -y
Verificar la instalación
git --version
3️⃣ Instalación en Arch Linux y Manjaro
Actualizar el sistema
sudo pacman -Syu
Instalar Git
sudo pacman -S git
Verificar la instalación
git --version
4️⃣ Instalación en openSUSE
Actualizar los paquetes
sudo zypper refresh
Instalar Git
sudo zypper install git
Verificar la instalación
git --version
Instalación de Git en Windows
Para instalar Git en Windows, se usa el instalador oficial de Git para Windows.
1️⃣ Descargar Git para Windows
- Ve a la página oficial de descargas de Git: 👉 https://git-scm.com/download/win
- Descarga la última versión disponible del instalador de Git para Windows.
2️⃣ Ejecutar el instalador
- Haz doble clic en el archivo descargado para iniciar la instalación.
3️⃣ Configurar la instalación
- Seleccionar componentes:
- Asegúrate de marcar:
- "Git Bash"
- "Git GUI"
- "Agregar Git al PATH del sistema" (muy importante).
- Asegúrate de marcar:
- Elegir el editor predeterminado:
- Puedes elegir Vim (predeterminado) o cambiarlo a VS Code o Notepad++.
- Configurar línea de comandos:
- Selecciona Git desde la línea de comandos y también desde software de terceros.
- Seleccionar el comportamiento de "checkout":
- Elige Checkout as-is, commit as-is si trabajas en Windows y Linux.
- Terminal por defecto:
- Puedes elegir MinTTY (recomendado) o la consola de Windows.
4️⃣ Finalizar la instalación
- Presiona "Instalar" y espera a que termine el proceso.
5️⃣ Verificar la instalación
Abre Git Bash y ejecuta:
git --version
Si ves la versión de Git, la instalación fue exitosa.
🔹 Instalación de Git en macOS
En macOS, Git se puede instalar de varias formas: usando Homebrew, descargando el paquete oficial o con Xcode.
1️⃣ Instalación con Homebrew (recomendada)
Abrir la terminal y ejecutar:
brew install git
Verificar la instalación
git --version
Si no tienes Homebrew instalado, primero instala Homebrew con:
/bin/bash -c "$(curl -fsSL https://raw.githubusercontent.com/Homebrew/install/HEAD/install.sh)"
2️⃣ Instalación con el paquete oficial
Descarga Git desde https://git-scm.com/download/mac.
Ejecuta el instalador .dmg y sigue los pasos en pantalla.
Una vez instalado, verifica con:
git --version
3️⃣ Instalación con Xcode Command Line Tools
Si tienes Xcode instalado en macOS, puedes instalar Git ejecutando:
xcode-select --install
Esto instalará las herramientas de línea de comandos, incluyendo Git.
🔹 Configuración inicial después de instalar Git
Una vez instalado, es recomendable configurar Git con tu nombre y correo:
git config --global user.name "Tu Nombre" git config --global user.email "tuemail@example.com"
Verifica la configuración con:
git config --list
Conclusión
- En Linux, se usa el gestor de paquetes de la distribución.
- En Windows, se descarga el instalador de Git para Windows.
- En macOS, se recomienda usar Homebrew o el paquete oficial.
- Después de instalar Git, es importante configurarlo con nombre y correo.