Instalar java jdk 11
En este proyecto aprenderás a instalar java jdk 11 en un sistema operativo windows 11, realizaremos el paso a paso desde la descarga hasta la configuración de las variables de entorno
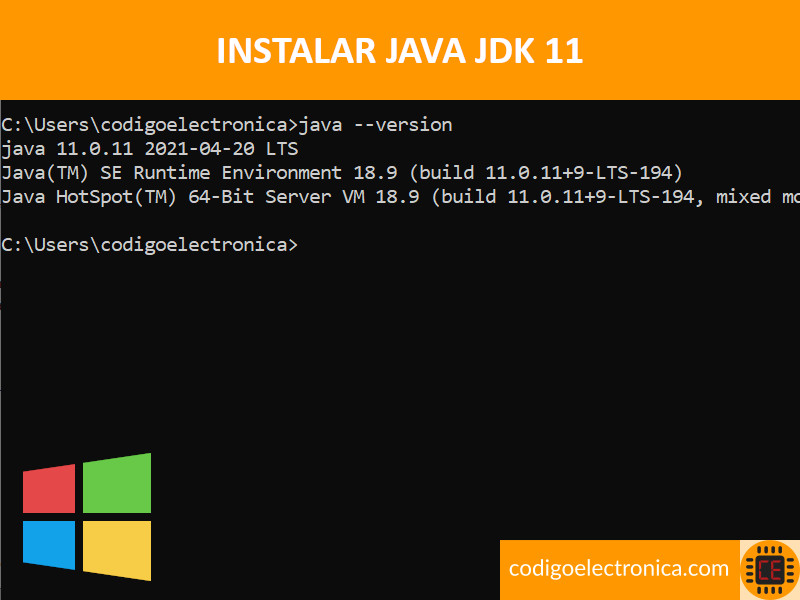
Acerca del proyecto
En este proyecto aprenderás a instalar java jdk 11 en un sistema operativo windows 11, realizaremos el paso a paso desde la descarga hasta la configuración de las variables de entorno.
Conocimiento previo
Para realizar este proyecto se requiere conocimiento previo de los siguientes temas, si aun no has trabajado con lo que se menciona en la siguiente tabla, allí están los links a los post para que puedas dar un repaso adicional o puedas recordar el conocimiento necesario para poder realizar este proyecto.
| Proyecto | Descripción |
|---|---|
| ¿Qué es la tecnología java? | En el sitio oficial realizan una breve explicación de este lenguaje de programación. |
| ¿Qué es jdk? | En este post de ibm encontrara una definición acertada de que es el jdk de java. |
Entorno y programas a instalar
Para tener java jdk 11 usaremos el siguiente sistema operativo y programas:
- Microsoft Windows [Versión 10.0.19043.1110]
- Java SE Development Kit 11 x 64
Descargar java jdk 11
Vamos a dirigirnos a el sitio oficial de la descarga que es oracle, pero para que no busque el link de descarga se los dejo: https://www.oracle.com/co/java/technologies/javase-jdk11-downloads.html.
Al ingresar se nos presentara la siguiente pantalla donde están todos los descargable del jdk 11, qui buscamos la versión ejecutable a x64:
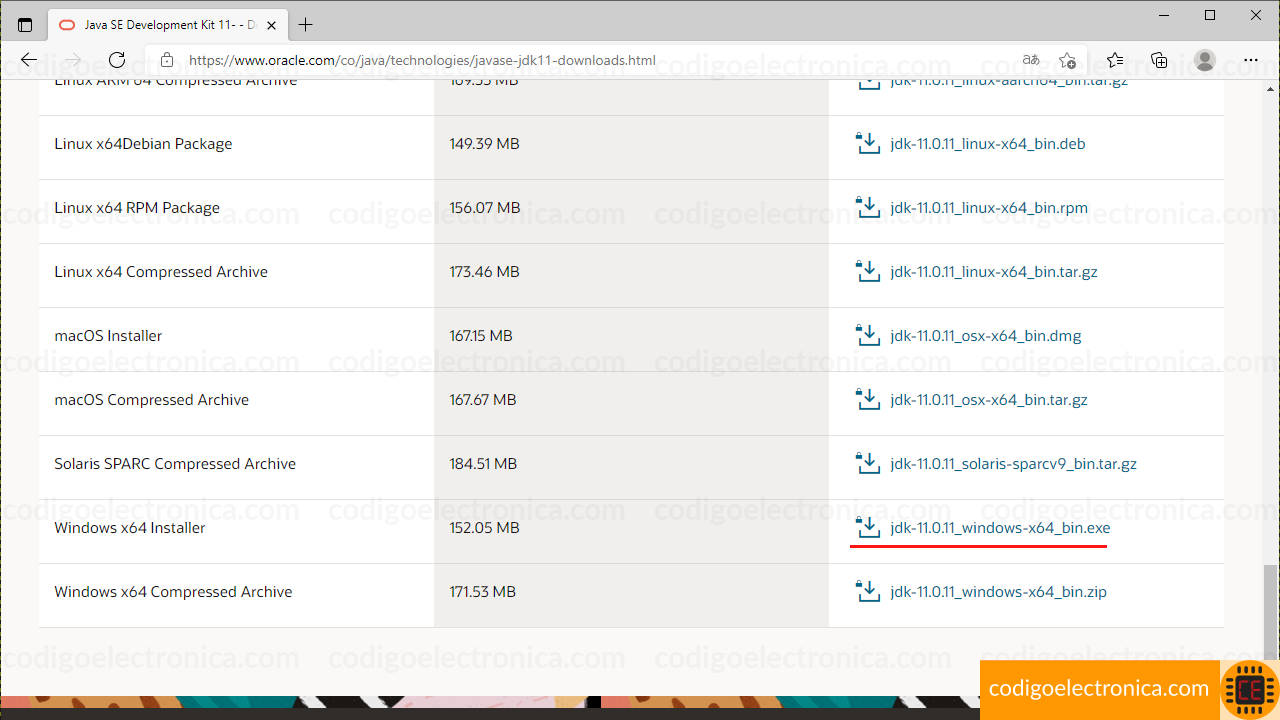
Para poder hacer esta descarga nos pedirá que creemos o iniciemos sesion en una cuenta de oracle, realizamos estos pasos que son muy sencillos de realizar y luego de hacer este paso nos descargara el ejecutable que puede tener este nombre: jdk-11.0.11_windows-x64_bin.exe.
Instalar jdk 11 x64
Una vez tengamos descargado el instalador procedemos a ejecutarlo, esto nos mostrara la siguiente ventana donde procedemos a realizar los pasos de instalación que nos indica; el primer paso es seleccionar la configuración que necesitamos, en esta ventana no vamos a modificar nada.
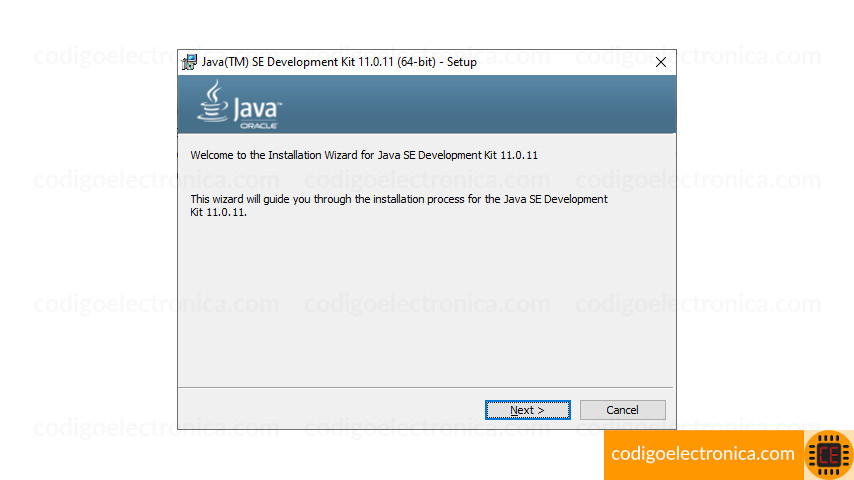
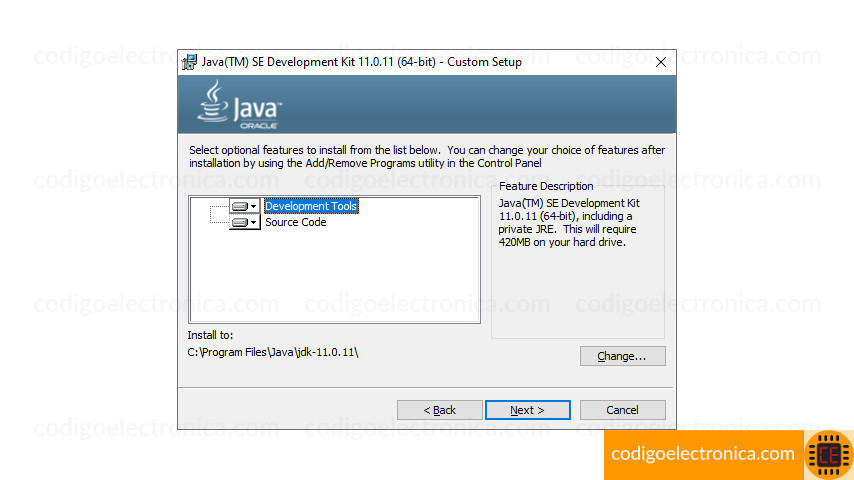
Damos en siguiente donde nos mostrara la ventana de progreso de instalación, cuando esta finalice mostrara la ultima ventana donde nos indica que ha instalado el jdk-11:
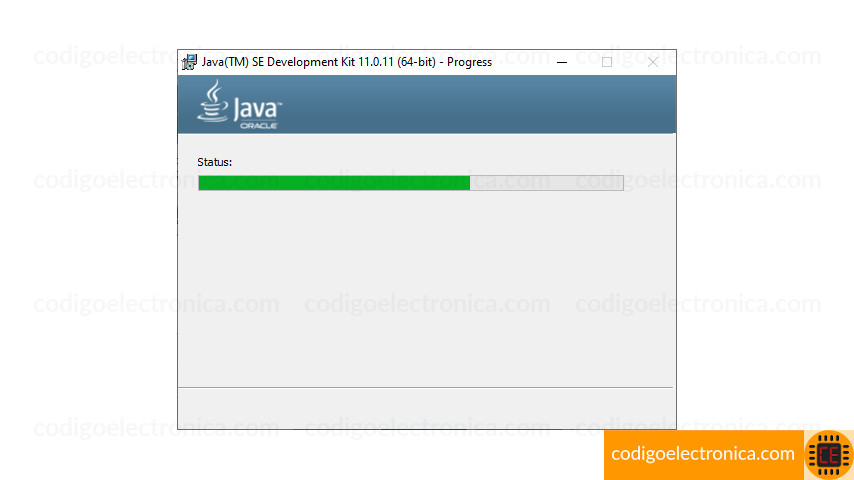
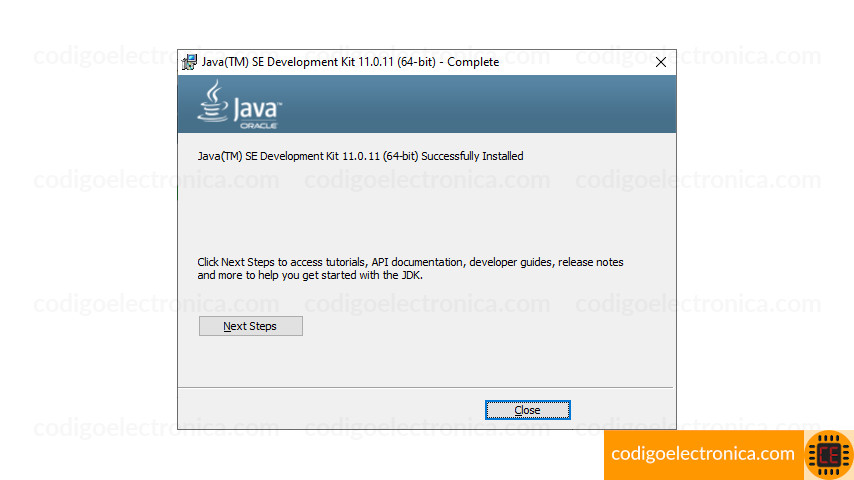
Ruta instalación jdk 11
La ruta por defecto en donde se instala el jdk 11 es C:\Program Files\Java\jdk-11.0.11, aunque esta la podemos cambiar, en la personalización de la configuración.
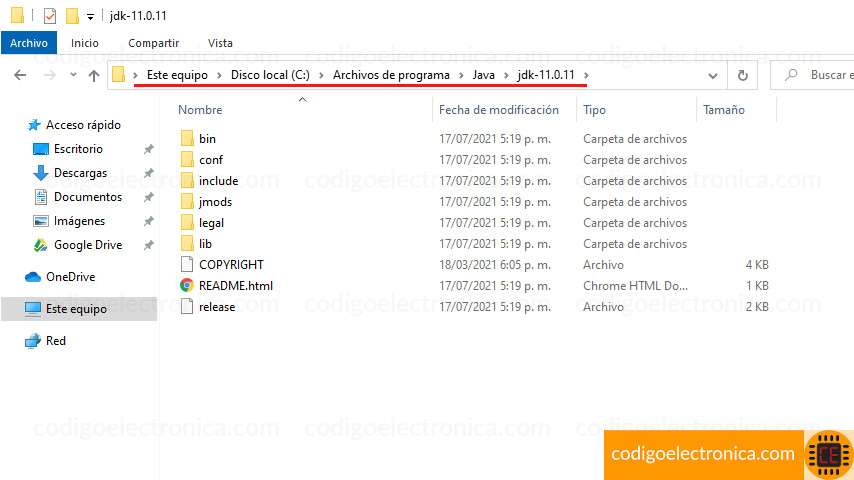
La imagen anterior muestra las carpetas y archivos que instala el jdk, el mas importantes a destacar es el bin, donde se encuentran los binarios que usa para ejecutar las compilaciones de java.
Configuración variables de entorno
Para poder usar java desde consola o lo reconozcan otros programas, no vasta con instalar el jdk en java, se debe realizar la configuración de las variables de entorno en este caso de windows.
Ahora vamos a realizar el paso a paso para que podamos trabajar con java sin ningún problema.
Vamos a buscar la configuración avanzada del sistema, este nos abrirá la ventana de propiedades del sistema en donde vamos a encontrar el boton variables de entorno en la parte inferior derecha, al presionar este boton nos abrirá la ventana de variables de entrono, estos pasos los podemos ver en la siguiente imagen.
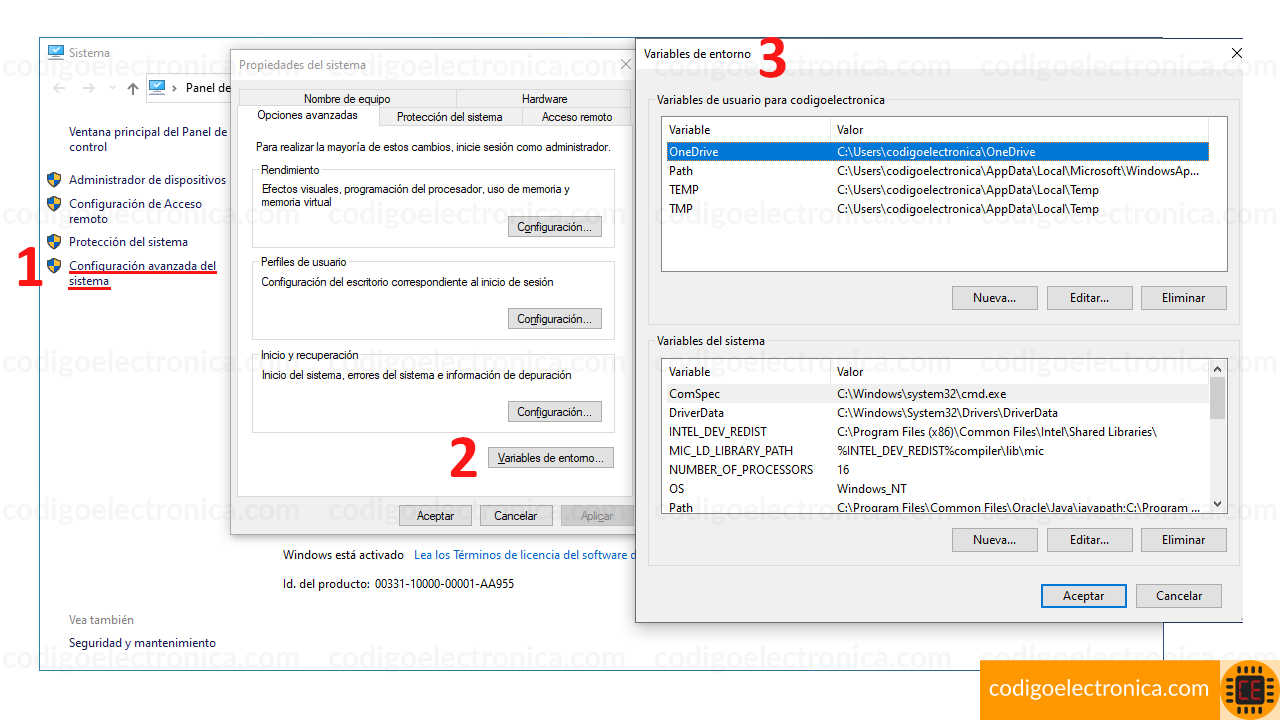
Ahora en las variables de entorno vamos a agregar los siguiente en las variables del sistema, damos en nuevo donde nos mostrara un formulario con los campos nombre de variable y valor de variable, allí colocamos lo siguiente:
- CLASSPATH C:\Program Files\Java\jdk{VERSION_DEL_JAVA}\jre
- JAVA_HOME C:\Program Files\Java\jdk{VERSION_DEL_JAVA}
- PATH … ;C:\Program Files\Java\jdk{VERSION_DEL_JAVA}\bin;
Nota: remplazamos a {VERSION_DEL_JAVA} por la versión del java, en este caso jdk-11.0.11.
Si no tenemos o no se instalo el jre, no colocamos nada en el CLASSPATH. Por ultimo para la variable PATH lo que hacemos es editar y adicionar una nueva linea como se observa en la siguiente imagen.
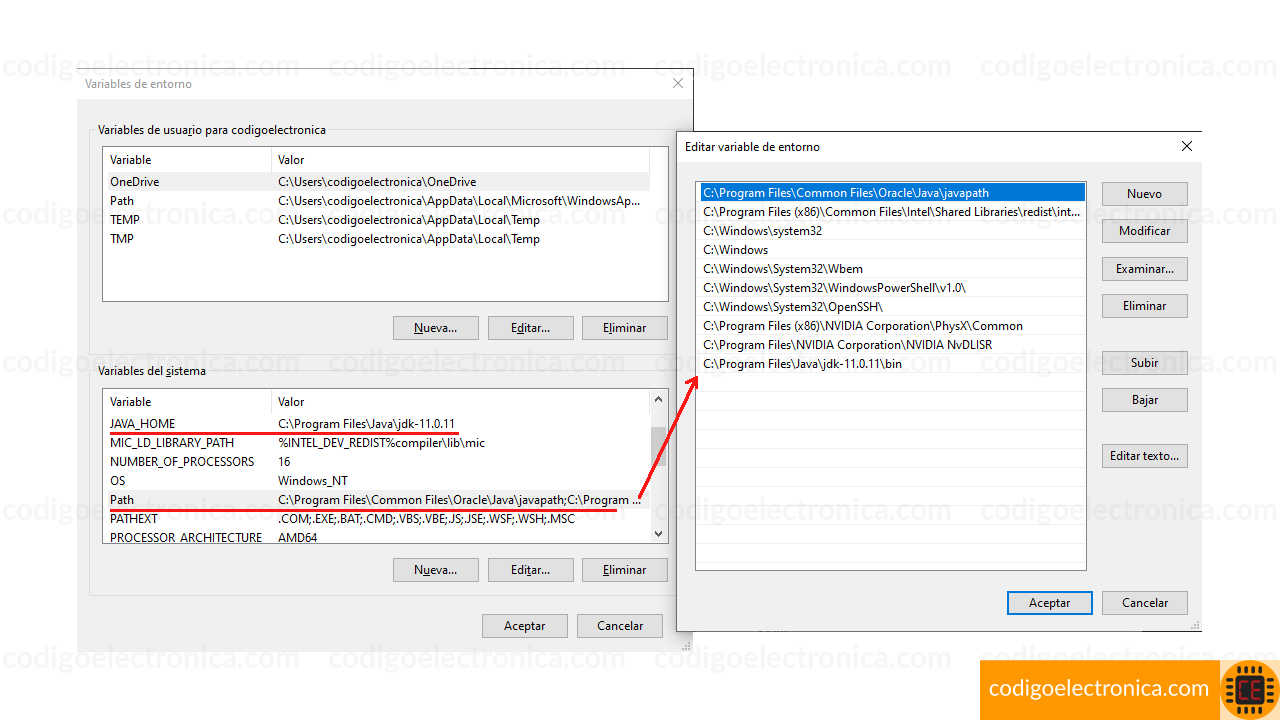
Prueba de jdk 11
Vamos a realizar una pequeña prueba para saber si tenemos java jdk 11 instalado y configurado windows, abrimos una consola de comandos cmd, y escribimos los siguientes comandos:
C:\Users\codigoelectronica>java --version
java 11.0.11 2021-04-20 LTS
Java(TM) SE Runtime Environment 18.9 (build 11.0.11+9-LTS-194)
Java HotSpot(TM) 64-Bit Server VM 18.9 (build 11.0.11+9-LTS-194, mixed mode)
Donde nos devolverá la información y versión del java jdk instalado.
Comentario
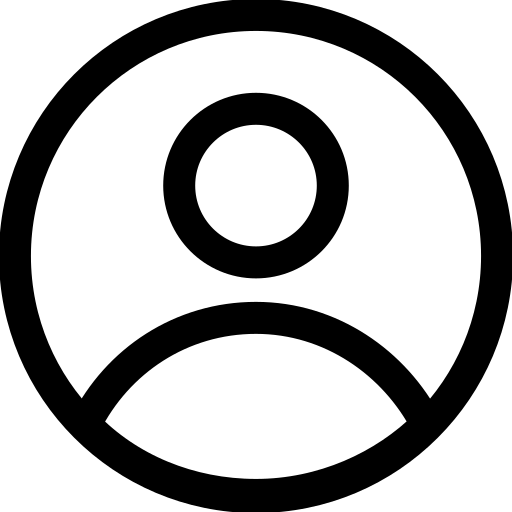
16 December 2022 17:00