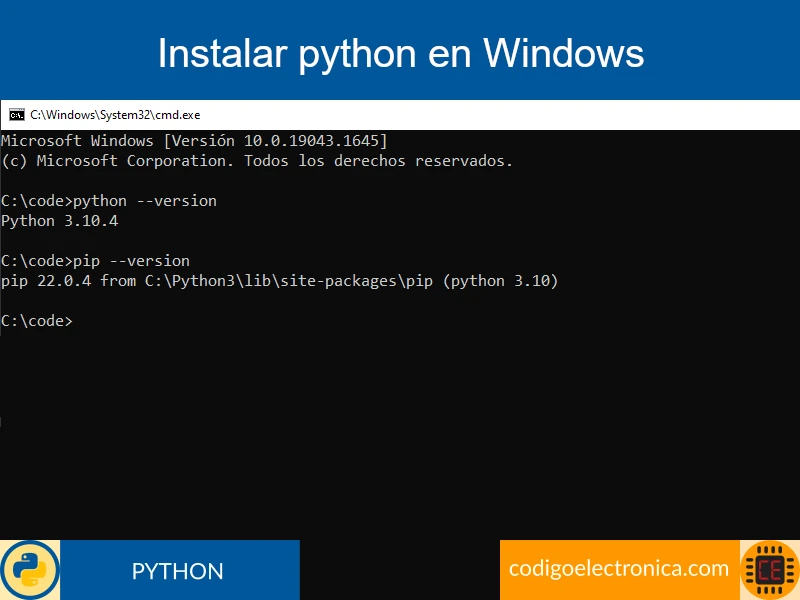Acerca del proyecto
En este post aprenderemos a instalar python en Windows, veremos el paso a paso y algunas recomendaciones para trabajar con este lenguaje de programación.
Programas y entornos
Esta instalación la realizamos con los siguientes programas, las versiones son las mas recientes a la fecha.
- Microsoft Windows [Versión 10.0.19043.1645]
- python-3.10.4-amd64
Pasos instalar python
Para instalar python en Windows, debemos descargar el instalador, ejecutarlo y luego actualizar o descargar el gestor de paquetes pip, veamos el paso a paso:[1]
Descargar windows
Vamos a descargar el instalador oficial desdehttps://www.python.org/downloads/, cuando ya este descargado vamos a ejecutar donde segiremos los siguientes pasos:
Instalación
Nos presentará la pantalla de bienvenida, en esta pantalla seleccionamos instalación personalizada, para seleccionar varios parametros que vamos a personalizar.
Ahora en la siguiente pantalla vamos a indicar la ruta de instalación y marcamos los checks que estan el la imagen de configuración inicial.

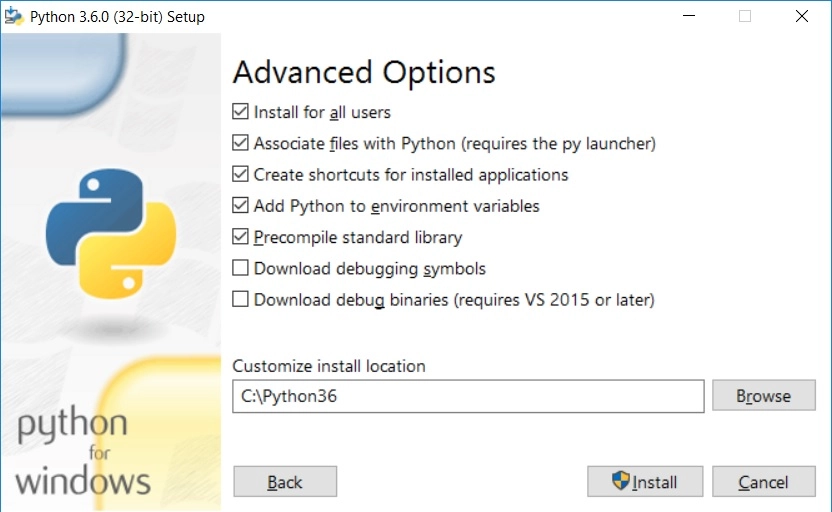
Al continuar comenzará la instalación, una vez que finalice muestra la pantalla final.
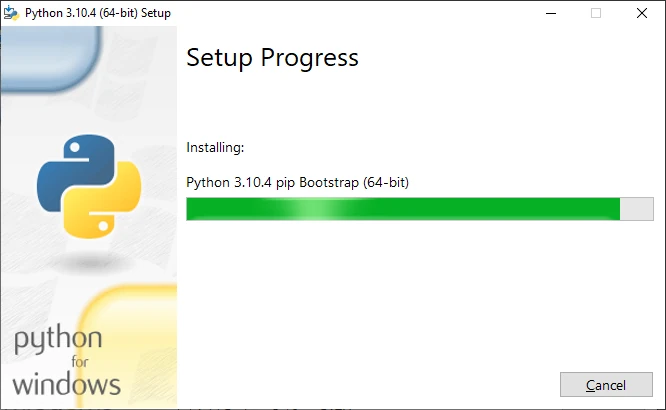
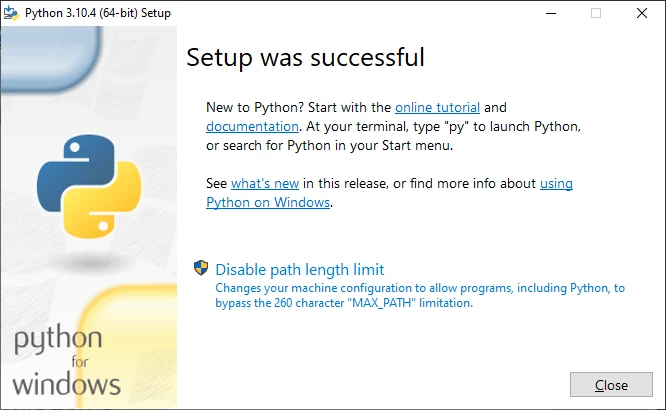
Comprobar instalación
Procedemos a validar si python quedo instalado ingresando a una terminal de comandos y verificados si nos retorna la versión de python.
C:\code>python --version
Python 3.10.4
Comprobar pip
Realizamos el mismo paso anterior para el gestor de paquetes pip.
C:\code>pip --version
pip 22.0.4 from C:\Python3\lib\site-packages\pip (python 3.10)
Entorno virtual
El siguiente paso instalar el gestor del entorno virtual, para ello vamos a usar pip para descargarlo de la siguiente forma:
Instalar venv
C:\Users\jzapataigeoerp>pip install virtualenv
Collecting virtualenv
...
Installing collected packages: distlib, six, platformdirs, filelock, virtualenv
Successfully installed distlib-0.3.4 filelock-3.6.0 platformdirs-2.5.2 six-1.16.0 virtualenv-20.14.1
Crear un entorno virtual
Despues de crear el entorno virtual, podrecemos a hacer una prueba creando un entorno virtual llamado desarrollo.
c:\code\django>python -m venv desarrollo
Activar un entorno virtual
De la siguiente forma podemos activar el entorno virtual.
c:\code\django>.\desarrollo\Scripts\activate
(desarrollo) c:\code\django>
Probar el entorno virtual
En el entorno virtual ya podemos trabajar e instalar las librerías que necesitamos para el proyecto.
(desarrollo) c:\code\django> pip3 freeze
(desarrollo) c:\code\django> pip3 install django
Installing collected packages: sqlparse, backports.zoneinfo, asgiref, django
Successfully installed asgiref-3.5.0 backports.zoneinfo-0.2.1 django-4.0.4 sqlparse-0.4.2
(desarrollo) c:\code\django> pip3 freeze
asgiref==3.5.0
backports.zoneinfo==0.2.1
Django==4.0.4
sqlparse==0.4.2
Desactivar un entorno virtual
De la siguiente forma desactivamos el entorno virtual.
(desarrollo) c:\code\django>deactivate
Referencias
[1] sectorgeek https://sectorgeek.com/instalar-python-pip-y-virtualenv-en-windows-10/, Consultado abril 2022