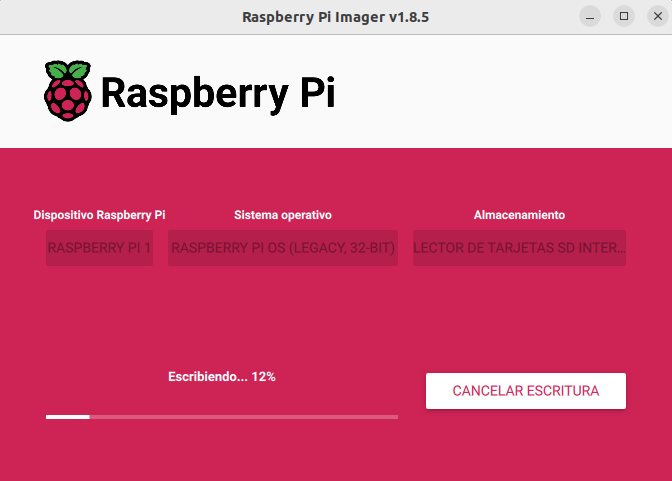Instalar raspbian con rpi imager
En este artículo, realizamos la instalación de raspbian con rpi imager, vamos a ver el paso a paso y la configuración básica que nos permite hacer rpi imager
En este artículo, realizamos la instalación de raspbian con rpi imager, vamos a ver el paso a paso y la configuración básica que nos permite hacer rpi imager.
RPI imager
Para realizar la carga de la imagen a la SD, debemos instalar rpi imager en ubuntu o en Windows, recomendamos realizar este paso antes de iniciar.
Selección de la configuración en rpi imager
Vamos a iniciar rpi imager, donde nos mostrara la siguiente ventana:
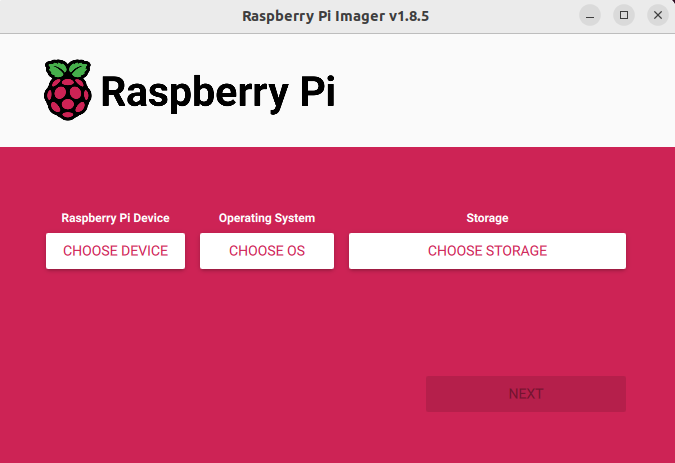
Podemos ver que tiene tres opciones que debemos seguir para escribir una imagen en la tarjeta SD, estos pasos los describiremos a continuación.
Selección de dispositivo de raspberry pi
En dispositivos raspberry pi, encontraremos todas las tarjetas que se han creado, aquí buscamos la tarjeta que tenemos a la cual vamos a instalarle raspbian, en este caso usaremos como ejemplo Raspberry pi 1 modelo b que es la que tengo para hacer la practica.

Selección del sistema operativo
En sistemas operativos, encontraremos una gran variedad segun nuestras necesidades, para este ejemplo nos enfocaremos en el sistema operativo que nos recomiendan, que es raspberry pi os, que es un port de Debian.
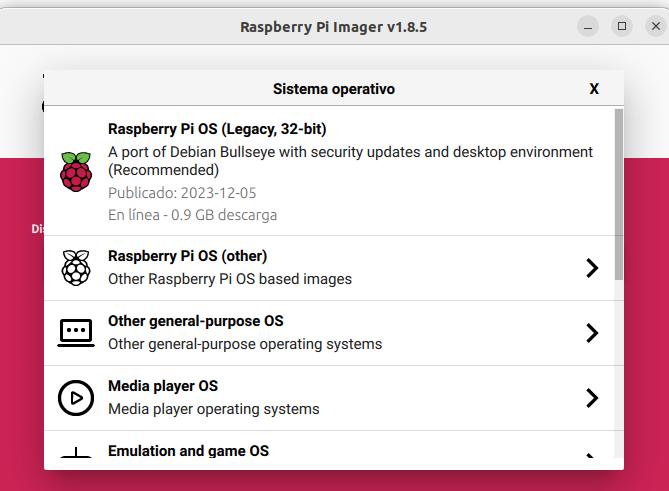
Selección de almacenamiento
La ultima selección es el almacenamiento, en este caso sera la tarjeta SD, como podemos ver en la siguiente imagen.
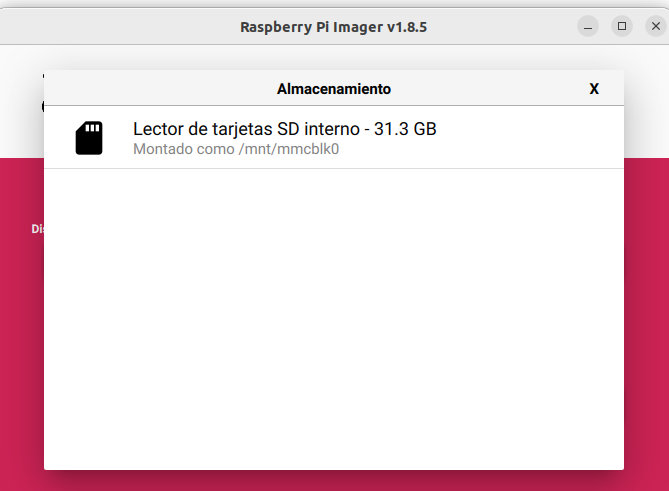
Nos indica que es una tarjeta SD que esta montada en mmcblk0.
Escritura de la imagen
Procedemos a realizar la escritura de la imagen en la tarjeta SD despues de realizar la configuración inicial, para ello como se muestra en la imagen procedemos a dar en siguiente:
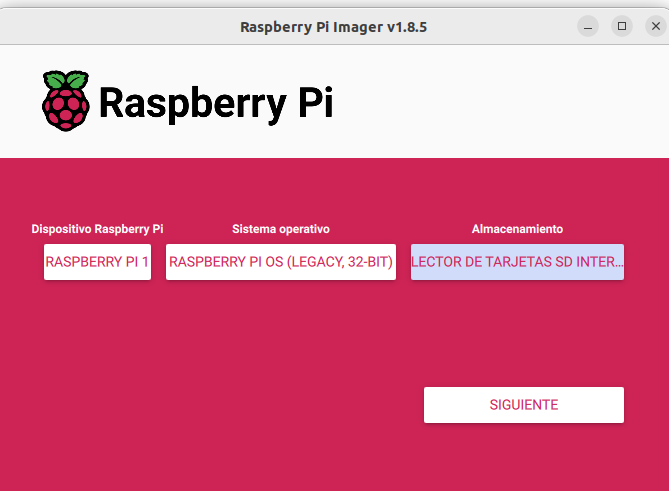
Nos aparecerá la siguiente pantalla de confirmación, donde nos pedirá seleccionar una de las siguientes acciones:
- Editar ajustes: abrirá una nueva ventana donde podemos configurar varias parámetros de raspbian, esto lo en la siguiente sección.
- No, borrar ajustes: Este boton restablecera los ajuetes por defecto, si previamente se han configurado.
- Si: abrirá una nueva ventana donde podemos configurar varias parámetros de raspbian, esto lo en la siguiente sección.
- No: inicia con la carga de la tarjeta SD
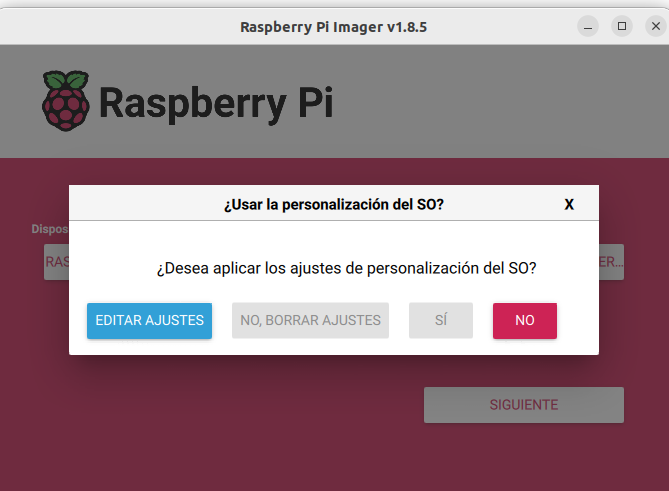
Personalización de los ajetes
En los ajustes, tenemos tres configuraciones globales que son:
- General: donde podemos configurar la conexión y datos datos de red de la raspberry pi.
- Servicios: podemos activar y configurar el SSH.
- Opciones: seleccionar varias opciones para completar la carga de la imagen.
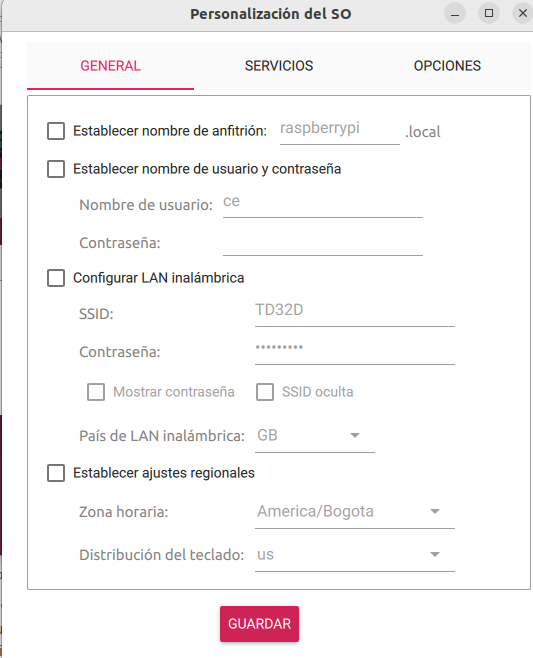
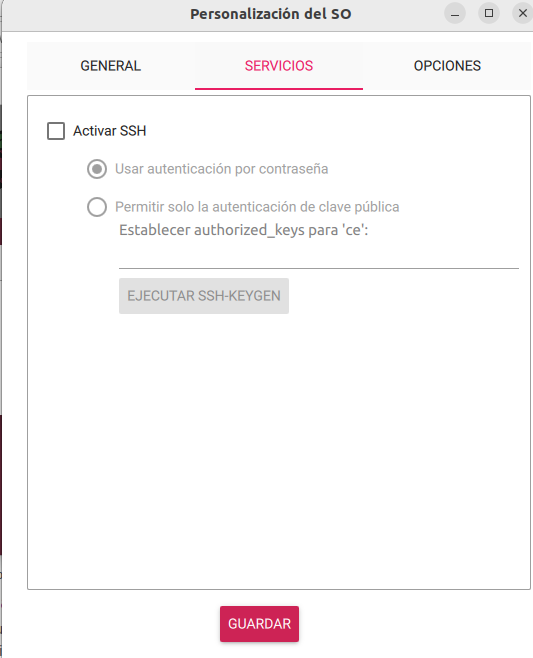
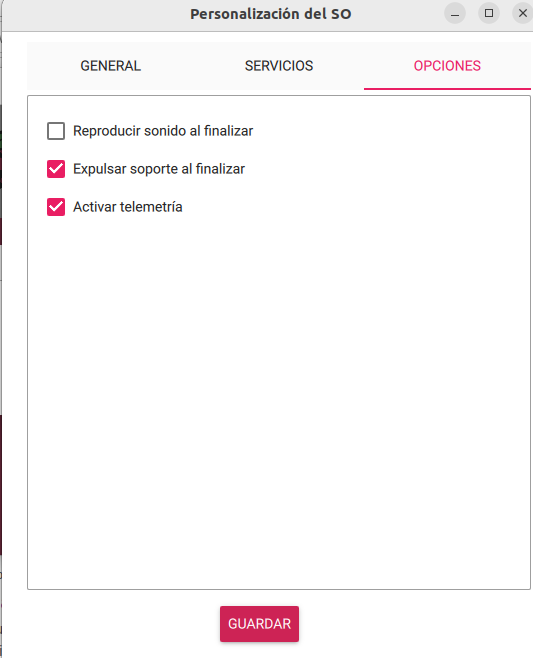
Iniciar con la carga del SO a la SD
Despues de realizar personalización, aparecerá una nueva ventana en donde nos dará una advertencia de que se borraran todos los datos de la SD, si no tenemos nada en la SD damos en SI.
Nota: preferiblemente que la SD no tenga ningún archivo personal o importante, realizar un backup previo.
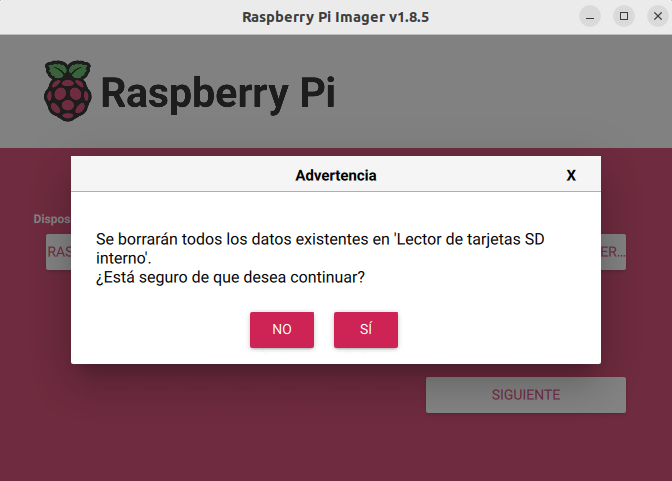
Despues de dar click en si, iniciara la escritura de raspbian en la SD, esto puede tardar un tiempo, solo es esperar sin cancelar la acción.