Packet tracer - descripción general de la interfaz
Conozcamos packet tracer y una descripción general de la interfaz, donde están cada uno de los elementos y como podemos trabajar con este software de simulación de redes
Descripción general de la interfaz
El diseño de Packet Tracer se divide en varios componentes similares a un editor.
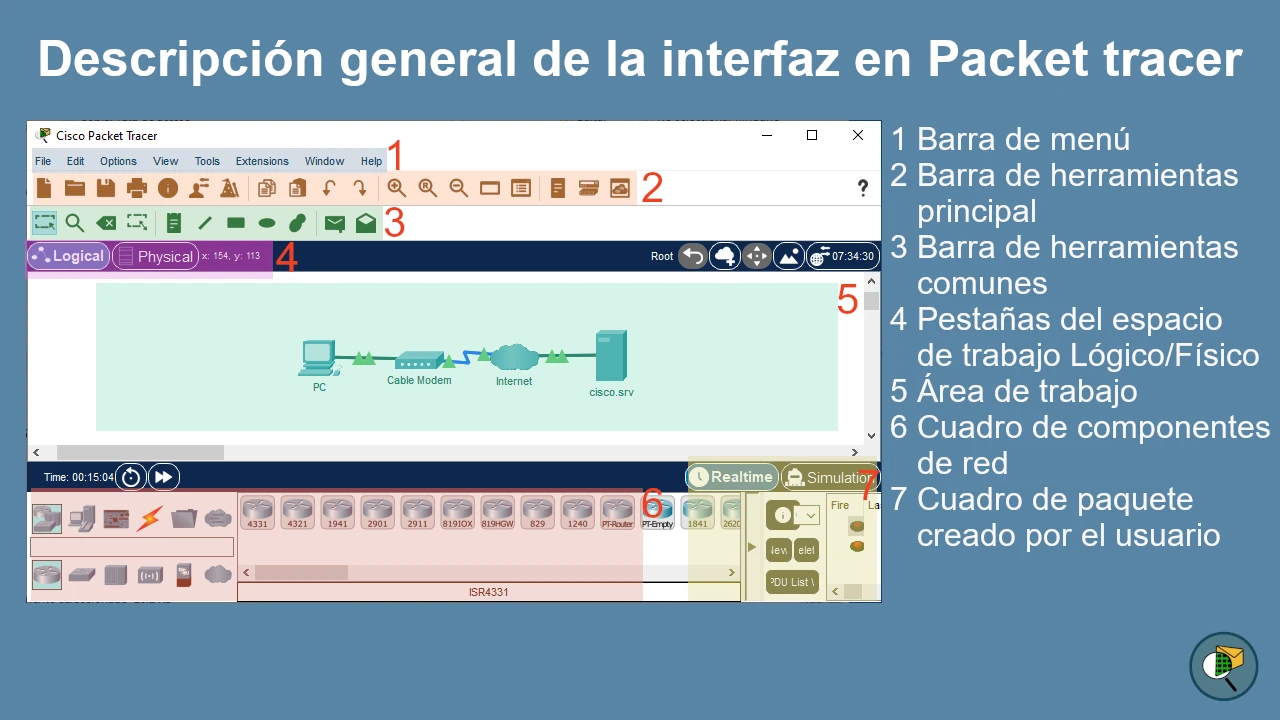
- Barra de menú: este es un menú común que se encuentra en todas las aplicaciones de software; se utiliza para abrir, guardar, imprimir, cambiar preferencias, etc.
- Barra de herramientas principal: esta barra proporciona íconos de acceso directo a opciones de menú a las que se accede comúnmente, como abrir, guardar, hacer zoom, deshacer y rehacer, y en el lado derecho hay un ícono para ingresar información de red para el actual. red.
- Barra de herramientas comunes: esta barra de herramientas proporciona controles para manipular topologías, como seleccionar, mover el diseño, colocar una nota, eliminar, inspeccionar, cambiar el tamaño de la forma y agregar PDU simples/complejas.
- Pestañas del espacio de trabajo Lógico/Físico: estas pestañas le permiten alternar entre las áreas de trabajo Lógico y Físico.
- Área de trabajo: esta es el área donde se crean las topologías y se muestran las simulaciones.
- Cuadro de componentes de red: este componente contiene todos los red y dispositivos finales disponibles con Packet Tracer, y es más dividida en dos zonas:
- Cuadro de selección de tipo de dispositivo: esta área contiene categorías
- Cuadro de selección específico del dispositivo: cuando una categoría de dispositivo está seleccionado, este cuadro de selección muestra los diferentes modelos de dispositivos dentro de esa categoría
- Cuadro de paquete creado por el usuario y Pestañas Tiempo real/Simulación
- Cuadro de paquete creado por el usuario: los usuarios pueden crear paquetes altamente personalizados para probar su topología desde esta área y los resultados se muestran en forma de lista.
- Pestañas Tiempo real/Simulación: estas pestañas se utilizan para alternar entre los modos real y de simulación. También se proporcionan botones para controlar el tiempo y capturar los paquetes.
Barra de menú
A continuación se explicarán los elementos de la barra de menú.
File (archivo)
En este submenú están las opciones comunes de nuevo, guardar, abrir, imprimir y salir.
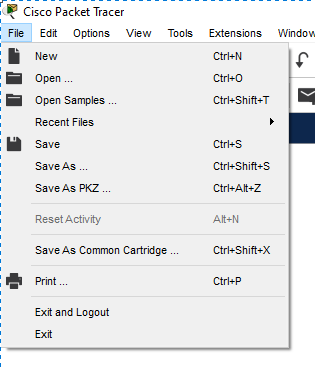
Edit (editar)
Encontramos las opciones de copiar y pegar, ademas de retroceder o adelantar.
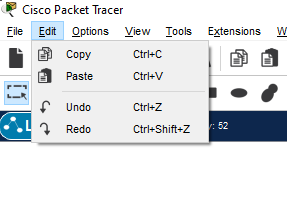
Options (opciones)
Con estas opciones podemos acceder a las preferencias donde podemos cambiar varios aspectos del programa, como la interfaz, entre otros, actualizar el perfil, y ver la configuración de algoritmo.
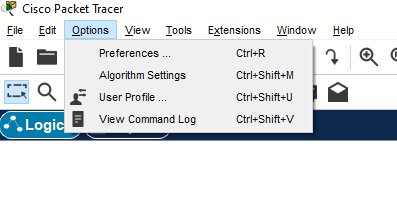
View (vista)
En esta opcion tenemos los accesos para manupilar en el área de trabajo, como es el zoom, cambios en la barra de acceso, cambio de vista logica a fisica.
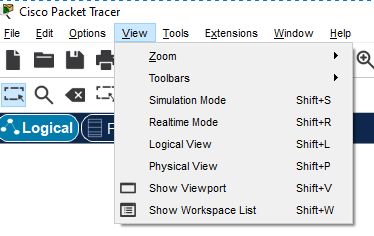
Tools (herramientas)
Este submenú podemos cambiar varias aspectos visuales en los compenetes a mostrar en la área de trabajo.
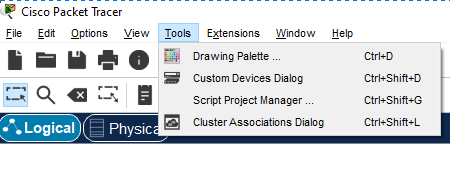
Comentario
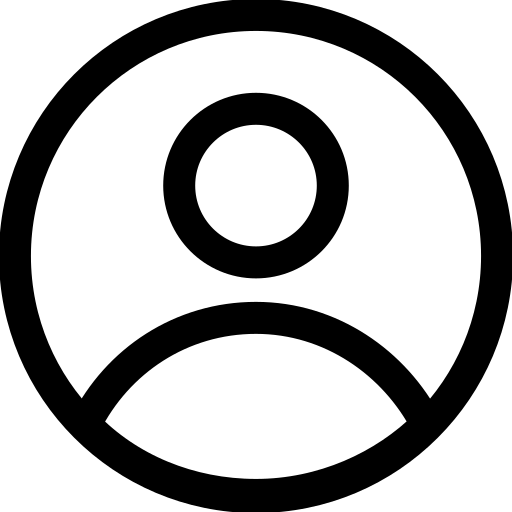
22 August 2024 21:41
BUENA EXPLICACION