En este artículo, exploraremos en detalle las distintas funciones y características del IDE de Arduino, desde la configuración de herramientas esenciales hasta el acceso a recursos de ayuda y soporte.
Menú, opción Archivo
Proporciona opciones para gestionar proyectos, abrir y guardar archivos, así como configuraciones relacionadas con la aplicación.
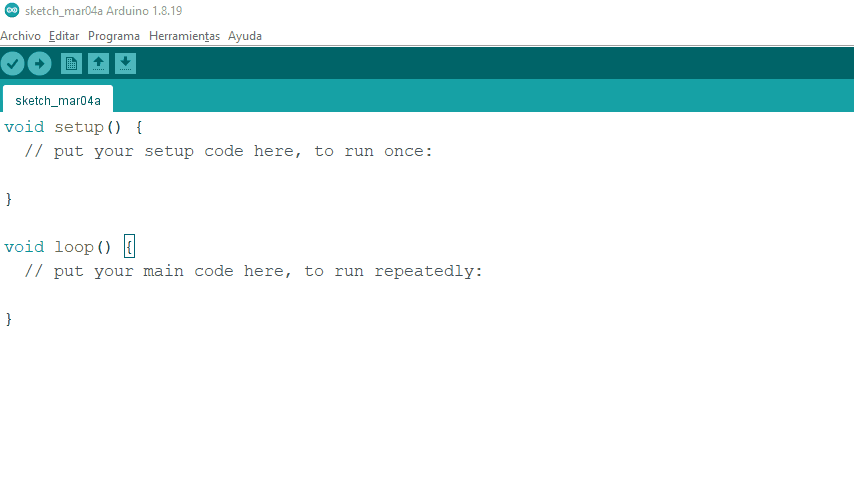
-
Nuevo (Ctrl+N): Esta opción permite crear un nuevo archivo o proyecto en el IDE de Arduino. Al seleccionarla, se abre una nueva ventana o pestaña en blanco para comenzar a escribir código.
-
Abrir (Ctrl+O): Permite abrir un archivo o proyecto existente en el IDE de Arduino. Al seleccionar esta opción, se muestra un explorador de archivos para que el usuario seleccione el archivo deseado.
-
Abrir reciente: Muestra una lista de archivos recientemente abiertos en el IDE de Arduino, lo que facilita el acceso rápido a proyectos anteriores.
-
Guardar (Ctrl+S): Guarda el archivo actual en el directorio actual o en la ubicación especificada por el usuario. Si el archivo aún no se ha guardado, se abre un cuadro de diálogo para que se elija la ubicación y el nombre del archivo.
-
Guardar como...: Permite guardar el archivo actual con un nombre diferente o en una ubicación diferente. Útil cuando se desea crear una copia del archivo actual con un nombre diferente.
-
Cerrar: Cierra el archivo actual que se está editando en el IDE de Arduino. Si hay cambios sin guardar, se solicitará al usuario que los guarde antes de cerrar el archivo.
-
Cerrar todo: Cierra todos los archivos y pestañas abiertos en el IDE de Arduino. Esta opción es útil cuando se trabaja con varios archivos y se desea limpiar el espacio de trabajo.
-
Recargar: Recarga el archivo actual desde el disco. Útil si el archivo en el IDE ha sido modificado externamente y se desea sincronizar con la versión en disco.
-
Configuración de la tarjeta: Permite seleccionar el tipo de placa Arduino que se está utilizando. Esta opción es importante para garantizar que el código se compile correctamente para la placa objetivo.
-
Preferencias: Abre la ventana de preferencias del IDE de Arduino, donde se pueden configurar diversas opciones, como la ruta de los directorios de trabajo, el estilo de la interfaz de usuario, las fuentes, etc.
Menú, opción Editar
Proporciona opciones para realizar operaciones de edición de código, buscar y reemplazar texto, así como otras funciones relacionadas con la manipulación del texto en el editor de código
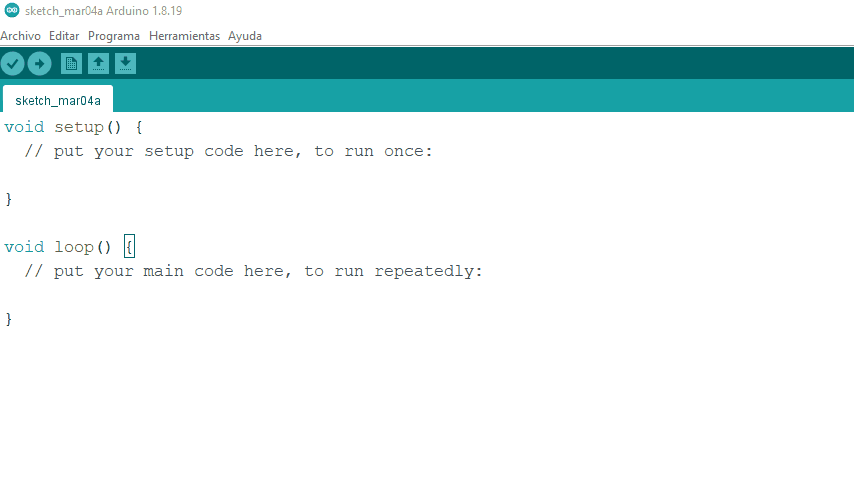
-
Deshacer (Ctrl+Z): Deshace la última acción realizada en el editor de código. Puede revertir la escritura de texto, la eliminación de texto o cualquier otra acción realizada en el código.
-
Rehacer (Ctrl+Shift+Z): Rehace la última acción deshecha en el editor de código. Útil cuando se desea volver a aplicar una acción previamente deshecha.
-
Cortar (Ctrl+X): Corta el texto seleccionado en el editor de código y lo coloca en el portapapeles del sistema.
-
Copiar (Ctrl+C): Copia el texto seleccionado en el editor de código al portapapeles del sistema, sin eliminarlo del editor.
-
Pegar (Ctrl+V): Pega el contenido del portapapeles del sistema en la ubicación actual del cursor en el editor de código.
-
Seleccionar todo (Ctrl+A): Selecciona todo el texto en el editor de código, lo que facilita la aplicación de acciones como cortar, copiar o eliminar en todo el contenido.
-
Buscar (Ctrl+F): Abre un cuadro de diálogo que permite buscar texto dentro del código. Es útil para encontrar ocurrencias específicas de palabras o frases en el código.
-
Buscar siguiente (F3): Busca la siguiente ocurrencia del término buscado en el editor de código.
-
Buscar anterior (Shift+F3): Busca la ocurrencia anterior del término buscado en el editor de código.
-
Reemplazar (Ctrl+H): Abre un cuadro de diálogo que permite buscar y reemplazar texto en el código. Es útil cuando se desea cambiar una palabra o frase por otra en todo el código.
-
Ir a la línea... (Ctrl+G): Abre un cuadro de diálogo que permite navegar rápidamente a una línea específica dentro del código.
Menú, opción programa
Tambien llamado "Sketch" que contiene opciones relacionadas con la gestión y la programación de proyectos. El menú "Sketch" tiene los siguientes elementos comunes:
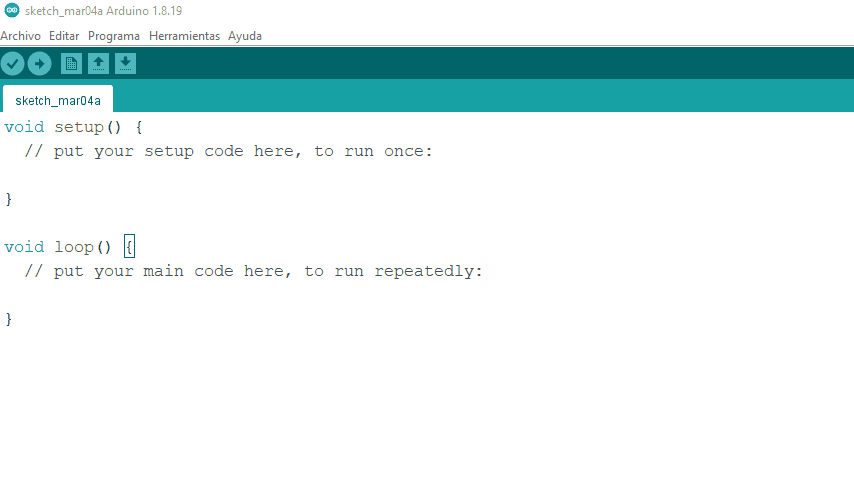
-
Verificar/Compilar (Ctrl+R): Esta opción compila el código actualmente abierto en el editor de Arduino. Verifica si hay errores en el código y genera el código binario correspondiente para la placa seleccionada. Si hay errores, se mostrarán en la ventana de salida.
-
Subir (Ctrl+U): Esta opción carga el código compilado en la placa conectada. Transfiere el programa a la placa Arduino y lo ejecuta, permitiendo que la placa realice las funciones programadas.
-
Cargar usando programador: Esta opción carga el código en la placa utilizando un programador externo. Esto es útil en situaciones donde el bootloader de la placa no está funcionando correctamente o cuando se requiere una carga más avanzada del programa.
-
Nuevo boceto: Abre un nuevo archivo en blanco en el editor de Arduino, listo para escribir un nuevo programa.
-
Abrir boceto: Permite abrir un archivo de código previamente guardado en el sistema de archivos.
-
Ejemplos: Proporciona una lista de ejemplos de código que vienen incluidos con el IDE de Arduino. Estos ejemplos cubren una variedad de aplicaciones y son útiles para aprender y experimentar con la programación de Arduino.
-
Incluir biblioteca: Permite agregar bibliotecas externas al proyecto actual. Las bibliotecas son conjuntos de código predefinidos que facilitan la implementación de ciertas funciones y operaciones en los proyectos de Arduino.
-
Importar biblioteca: Similar a "Incluir biblioteca", esta opción permite importar bibliotecas externas al proyecto actual, pero puede ser útil cuando la biblioteca no está incluida en las bibliotecas por defecto del IDE.
-
Exportar archivo binario compilado: Exporta el archivo binario (.hex) generado después de la compilación del programa. Este archivo binario puede ser útil para la depuración avanzada o para cargar el programa utilizando herramientas externas.
Menú, opción Herramientas
Contiene opciones relacionadas con la configuración del entorno de desarrollo, la selección de la placa de Arduino y la configuración de puerto serie. Aquí están los elementos comunes que se encuentran en el menú "Herramientas":
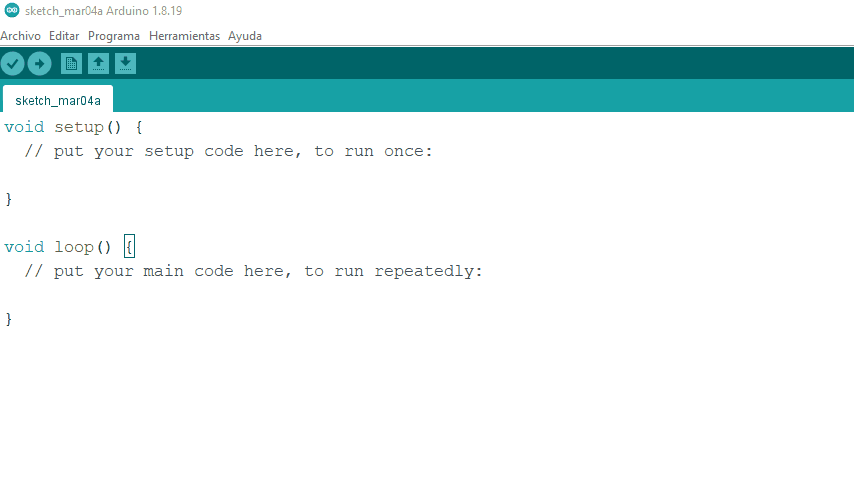
-
Placa: Esta opción permite seleccionar el tipo de placa de Arduino que se está utilizando para el proyecto actual. Seleccionar la placa correcta es fundamental para garantizar que el código se compile y ejecute correctamente en la placa de destino.
-
Procesador: Algunas placas de Arduino tienen diferentes variantes de procesadores. Esta opción permite seleccionar el procesador específico que se está utilizando en la placa seleccionada.
-
Puerto: Esta opción muestra una lista de puertos serie disponibles en el sistema. Seleccionar el puerto correcto es esencial para establecer la comunicación entre el IDE de Arduino y la placa de Arduino conectada al equipo.
-
Programador: Esta opción permite seleccionar el programador adecuado para cargar el código en la placa de Arduino. Normalmente, se utiliza el programador por defecto para cargar el código a través del puerto USB de la placa, pero esta opción es útil cuando se utiliza un programador externo.
-
Librerías incluidas: Esta opción muestra una lista de las bibliotecas estándar de Arduino que se incluirán en el proyecto. Las bibliotecas son conjuntos de código predefinidos que facilitan la implementación de ciertas funciones y operaciones en los proyectos de Arduino.
-
Librerías de contribución: Similar a "Librerías incluidas", esta opción muestra una lista de bibliotecas de contribución que pueden ser incluidas en el proyecto. Estas bibliotecas son desarrolladas por la comunidad de Arduino y proporcionan funcionalidades adicionales para diferentes aplicaciones.
-
Tipo de línea nueva: Esta opción permite seleccionar el tipo de salto de línea que se utilizará al guardar archivos de código en el IDE de Arduino. Las opciones comunes son "Windows", "Unix" y "Mac OS X".
Menú, opción Ayuda
Contiene opciones que proporcionan acceso a recursos de ayuda, documentación y soporte. Aquí están los elementos comunes que se encuentran en el menú "Ayuda":
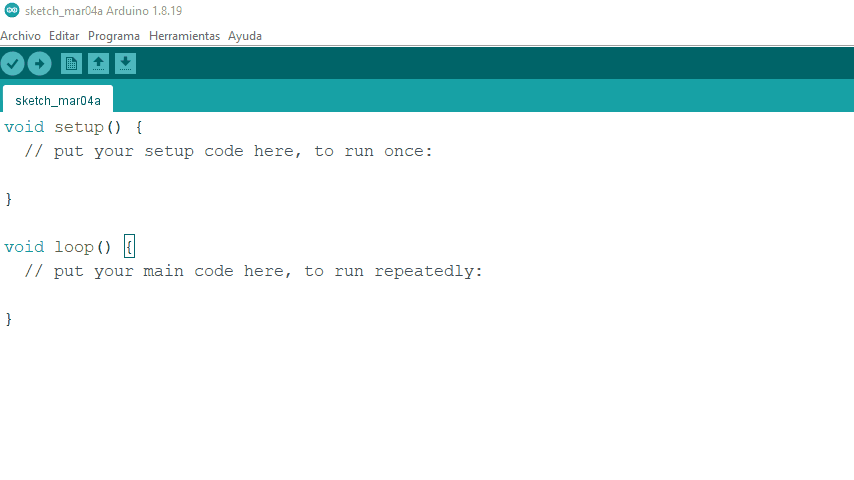
-
Documentación: Esta opción abre el navegador web predeterminado y carga la documentación oficial de Arduino. La documentación incluye guías, tutoriales, referencias de funciones y otros recursos útiles para aprender a programar con Arduino.
-
Foro de Arduino: Abre el navegador web predeterminado y carga el sitio web oficial del Foro de Arduino. El foro es una comunidad activa donde los usuarios pueden hacer preguntas, compartir proyectos, discutir temas relacionados con Arduino y obtener ayuda de otros miembros de la comunidad.
-
Página de referencia: Abre el navegador web predeterminado y carga la página de referencia oficial de Arduino. Esta página proporciona documentación detallada sobre las funciones y bibliotecas estándar de Arduino, así como información técnica sobre las placas y los componentes compatibles.
-
Lecciones: Esta opción carga lecciones interactivas en línea que cubren varios aspectos de la programación de Arduino. Las lecciones son una forma práctica de aprender sobre conceptos específicos de Arduino y desarrollar habilidades de programación.
-
Reportar un problema...: Abre el navegador web predeterminado y carga la página para reportar problemas en el repositorio oficial de Arduino en GitHub. Los usuarios pueden utilizar esta opción para informar sobre errores, sugerir mejoras o realizar consultas relacionadas con el IDE de Arduino y otros productos de Arduino.
-
Sobre Arduino: Muestra información sobre la versión del IDE de Arduino que se está utilizando, incluyendo el número de versión y los créditos del equipo de desarrollo.