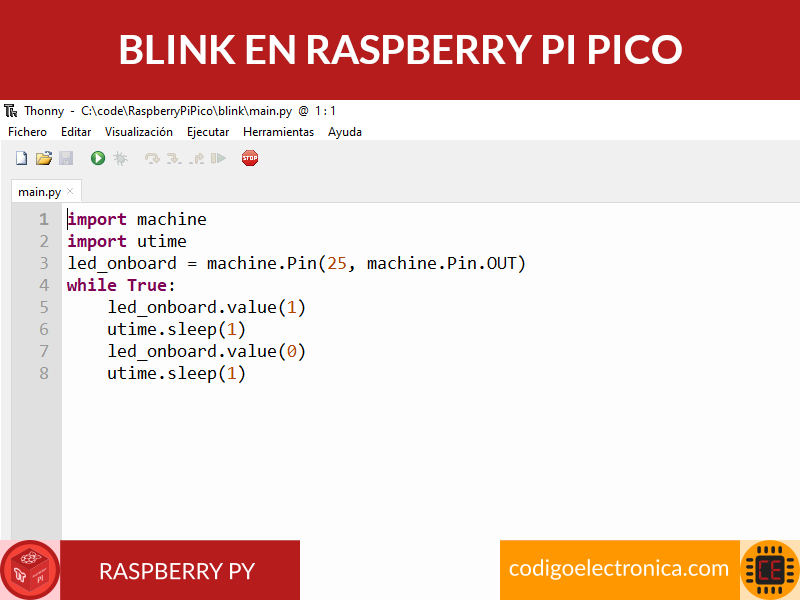Acerca del proyecto
Blink es un ejemplo básico o conocido como el hola mundo para empezar con la programación en los microcontroladores, para este port crearemos el ejemplo de blink para raspberry pi pico, para este ejemplo usaremos micropython y el entorno de trabajo thonny, la idea de este ejemplo es pender y apagar un led indefinida veces.
Conocimiento previo
Para realizar este proyecto se requiere conocimiento previo de los siguientes temas, si aun no has trabajado con lo que se menciona en la siguiente tabla, allí están los links a los post para que puedas dar un repaso adicional o puedas recordar el conocimiento necesario para poder realizar este proyecto.
| Proyecto | Descripción |
|---|---|
| Raspberry pi pico | En este post están los links del contenido creado con esta tarjeta |
| Hoja de datos raspberry pi pico | La placa Raspberry Pi Pico es un microcontrolador basada en el chip Raspberry Pi RP2040.[1], en este post vamos a exponer las características básicas, pines y los datos necesarios para entender y conocer la tarjeta. |
Instalar y configurar entorno de trabajo
Para trabajar con este ejercicio debemos tener el entorno de trabajo instalado y configurado, ademas del firmware cargado a la raspberry pi pico, en el post instalar entorno de trabajo, explico a detalle como se hace, aunque voy a dar la explicación resumida a continuación.
Thonny
Para este proyecto usaremos el entorno de trabajo thonny, este es el recomendado por la fundación raspberry pi para poder crear y compilar los proyectos. Thonny es un proyecto de la Universidad de Tartu de Estonia, es de software libre y cuenta con python 3 como lenguaje de programación incluido.
En su sitio oficial https://thonny.org encontramos el instalador y la documentación necesaria para poder trabajar con este entorno de trabajo.
Instalar thonny en windows
Para realizar la instalación en windows, vamos a descargar el instalador que lo podemos encontrar en el sitio oficial sección de descargas donde tenemos la versión 3.3.4, todos los pasos se encuentran el el post post instalar entorno de trabajo.
Configurar para uso en raspberry pi pico
Antes de realizar el primer programa y cargarlo a la tarjeta, debemos realizar la configuración de thonny y cargar el firmware a la tarjeta raspberry pi pico, veamos el paso a paso de esta configuración:
Si queremos cambiar el idioma podemos realizar lo siguiente, ingresamos a herramientas (tools) > general > idioma (language), en el selector buscamos el idioma de preferencia.
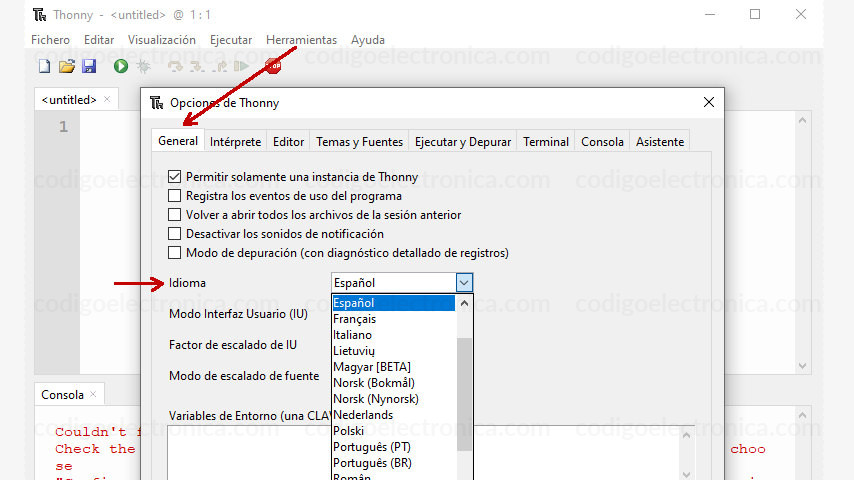
Ahora seleccionaremos el interprete que usara thonny para compilar y ejecutar el código python, para ello ingresamos a herramientas (tools) > interprete > y en el primer selector buscamos "MicroPython (raspberry pi pico)" luego realizamos lo siguiente para actualizar el firmware:
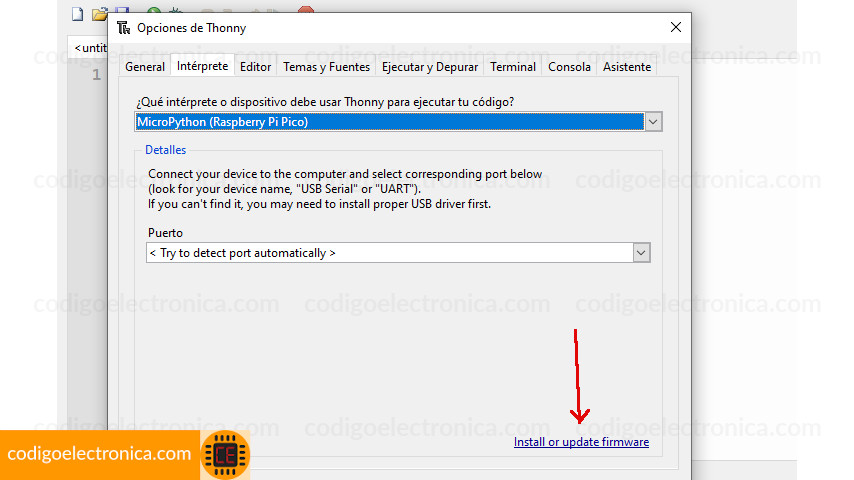
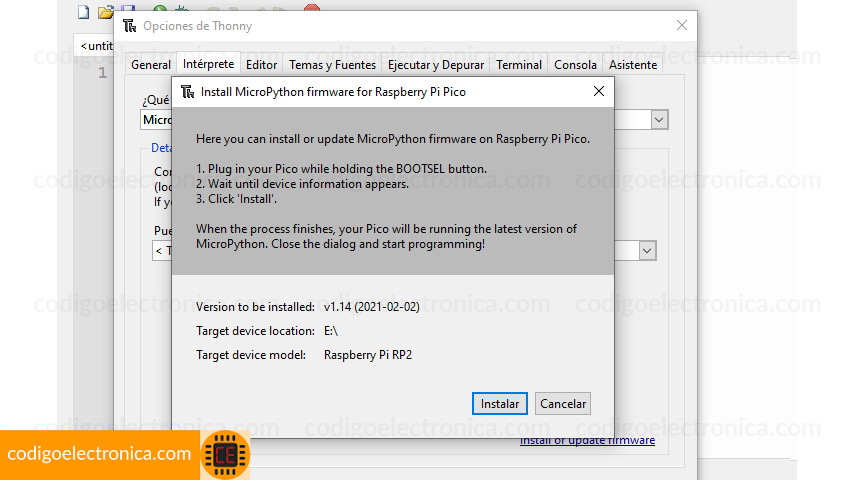
Con la tarjeta raspberry pi desconectada del computador presionamos el boton (pulsador) de bootsel, sin soltar este boton la conectamos al computador y con esto la tarjeta entra en modo boot y podemos soltar el boton.
Ahora en thonny en la pantalla del intérprete damos en "install or update firmware", donde damos en instalar, donde veremos en la pantalla una barra de progreso la instalación.
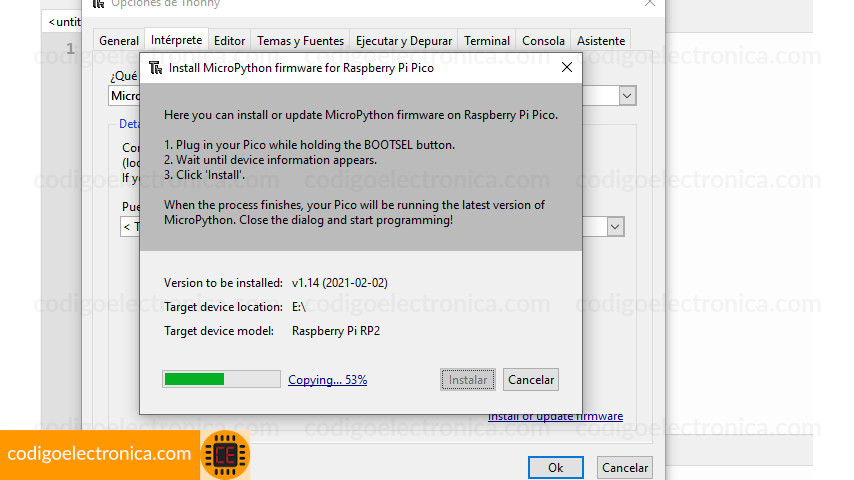
Cuando finalice la carga de firmware, en la pantalla de intérprete, automáticamente se seleccionara el puerto donde esta conectada la tarjeta, como se observa en la siguiente imagen:
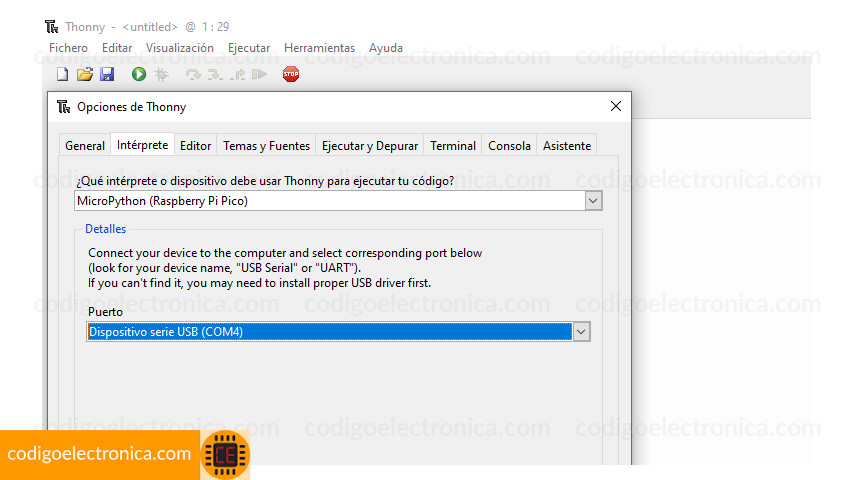
Cargar script a raspberry pi pico
La carga del script que estemos creado en micropython es fácil de hacer en este entorno, solo hay que tener cuidado con un par de cosas que es el nombre del archivo y dejarlo ejecutando en la raspberri pi pico, a continuación les explico como:
Primero vamos a crear una linea de código en python y damos en ejecutar, que es el boton verde que esta en el entrono thonny, esta acción nos mostrara una ventana donde nos indicara en donde queremos guardar el script, seleccionamos la raspberry pi:
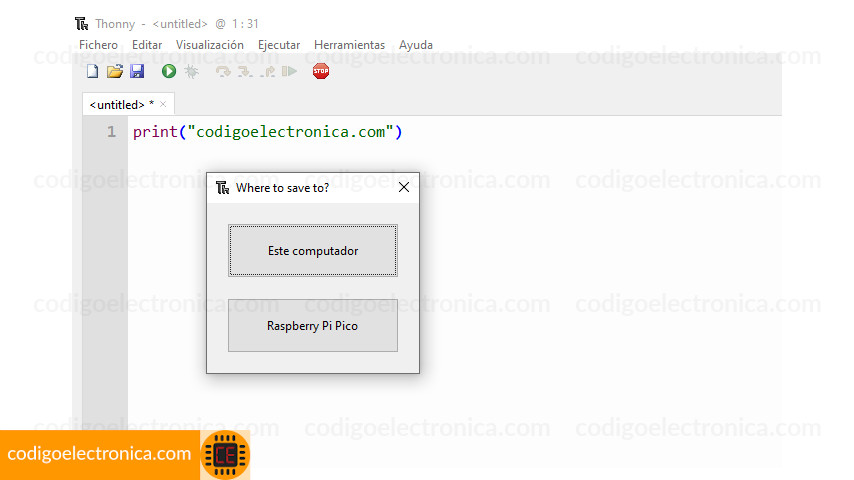
Este es el paso importante ya que este scriptt debe llamarse si o si main.py para que la tarjeta lo pueda reconocer y ejecutar.
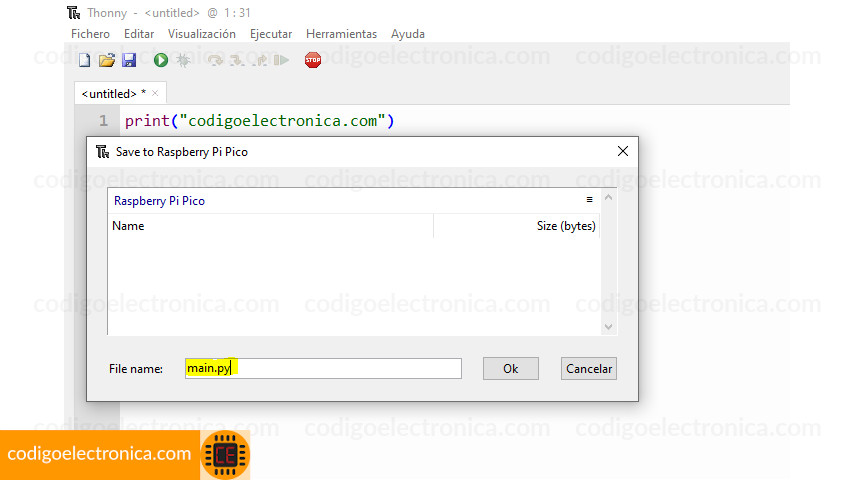
Con esto ya podemos hacer uso de la tarjeta raspberry pi pico, en un siguiente post veremos como crear el hola mundo o ejercicio link que consiste en prender un led donde veremos a detalle como cargar un script real.
Materiales
Para este ejemplo la tarjeta raspberry pi pico cuenta con un led incorporado en el pin 25, no necesitamos de mas componentes.
| Material | Cantidad | Descripción |
|---|---|---|
| Raspberry pi pico | 1 | Controlador del proyecto |
Circuito
Para este proyecto solo se requiere conectar la tarjeta al computador para poder cargar el script, ya posee un led con el que vamos a trabajar para este ejemplo.

Código
El código que vamos a ver a continuación es el ejemplo básico de como encender y apagar un led, este código esta creado en micropython y explicare linea por linea como funciona.
# Paso 1
from machine import Pin
# Paso 2
import time
# Paso 3
led_1 = Pin(25, Pin.OUT)
while True:
# Paso 4
led_1.value(1)
time.sleep(0.5)
led_1.value(0)
time.sleep(0.5)
- Importamos de la librería machine el uso de los pines
- importamos la librería time para poder hacer el sleep de tiempo
- Asignamos a la variable led_1 el pin 25 de la placa, este lo dejamos como salida
- Con value en el pin podemos indicar los estados, 1 para encendido 0 para apagado, damos un retraso de tiempo de 500ms
Para cargar el script, seguimos los pasos que mencionamos en este post, muy importante que debe llamarse main.py para que la tarjeta lo reconozca:
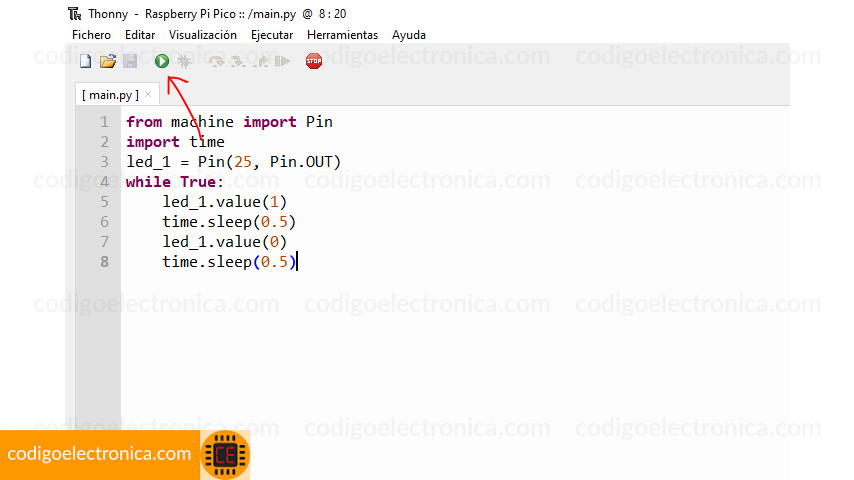
Después de cargar el script el led deberá encender y apagar en un intervalo de 500 mili segundos.
Comentario
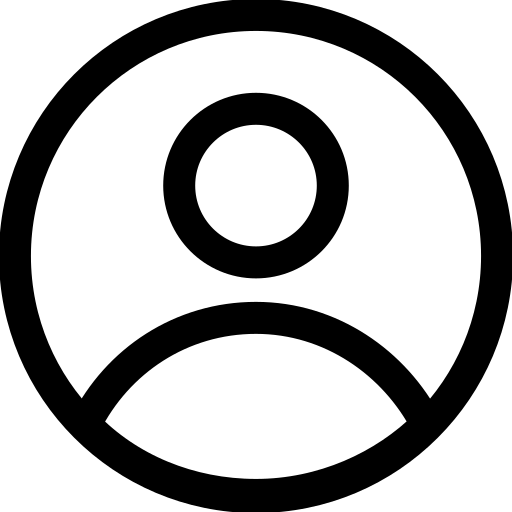
ffullgraff
10 September 2021 10:15