Configurar SSH en Raspberry Pi
La Raspberry Pi es un dispositivo versátil que puede ser controlado remotamente mediante SSH (Secure Shell), en este post explicaremos la configuración y conexión
La Raspberry Pi es un dispositivo versátil que puede ser controlado remotamente mediante SSH (Secure Shell). Con esta funcionalidad, puedes acceder a la terminal de tu Raspberry Pi desde otro dispositivo sin necesidad de conectar un monitor, teclado o ratón. En esta guía paso a paso, aprenderás cómo habilitar y configurar SSH en tu Raspberry Pi 2 con Raspbian.
Antes de iniciar
Conexión remota a raspberry pi
Instalar raspbian con rpi imager
Paso 1: Actualiza tu Raspberry Pi
Antes de comenzar, asegúrate de que tu sistema esté actualizado. Abre una terminal en tu Raspberry Pi y ejecuta los siguientes comandos:
sudo apt update
sudo apt upgrade -y
Esto garantiza que tengas la última versión de los paquetes y dependencias instalados.
Paso 2: Habilitar el servicio SSH
Método 1: Usando raspi-config
raspi-config es una herramienta de configuración preinstalada en Raspberry Pi OS que proporciona una interfaz de línea de comandos sencilla y conveniente para gestionar la configuración del sistema en la Raspberry Pi. Permite a los usuarios personalizar y optimizar fácilmente diversos ajustes del sistema, como la configuración regional, las opciones de interfaz y las opciones avanzadas.
Para abrir el configurador de Raspbian usa el siguiente comando:
sudo raspi-config
Ahora, procedemos a seguir las indicaciones que se muestran en la siguiente imagen:
Nos movemos con las flechas y seleccionamos la opción de opciones de interfaz 'Interface options'
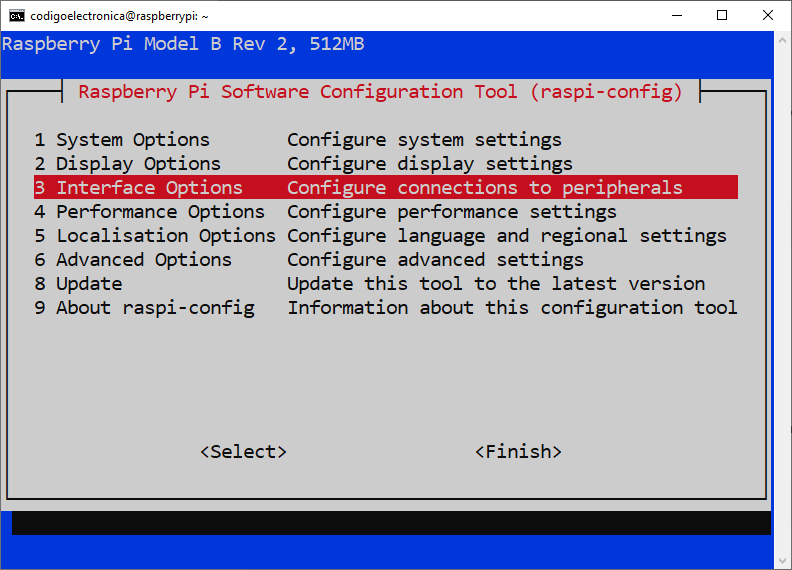
Es estas opciones buscamos SSH y damos enter para ingresar:
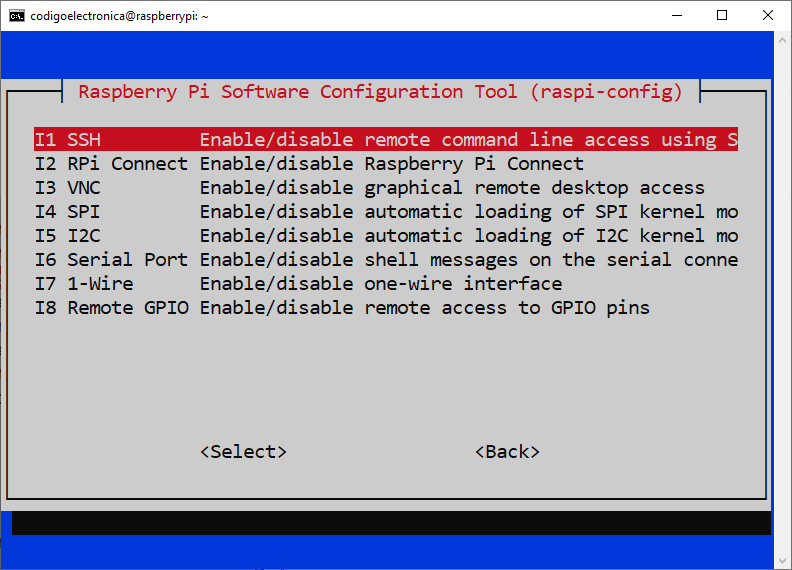
Luego indicamos que vamos a habilitar el servidor SSH:

Método 2: Habilitar SSH manualmente
Si no tienes acceso al menú raspi-config, puedes habilitar SSH de forma manual:
Asegúrate de que el servidor SSH está instalado:
sudo apt install openssh-server
Inicia y habilita el servicio SSH:
sudo systemctl enable ssh
sudo systemctl start ssh
Por ultimo, revisamos si el servidor SSH quedo habilitado
sudo systemctl start ssh
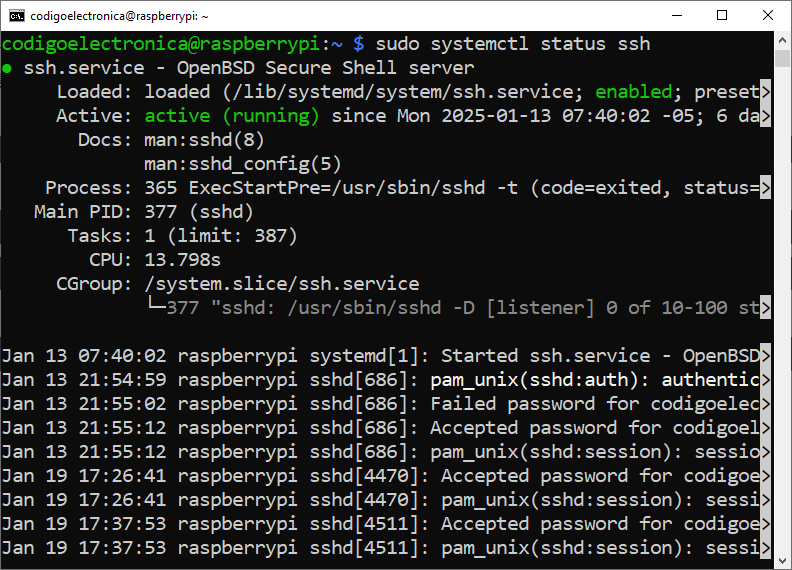
Paso 3: Acceso remoto mediante SSH
Una vez habilitado SSH, puedes conectarte remotamente desde otro dispositivo.
Encuentra la dirección IP de tu Raspberry Pi con este comando:
hostname -I
Esto devolverá la IP local de tu Raspberry Pi (por ejemplo: 192.168.1.100).
En otro dispositivo, como tu computadora, abre un cliente SSH (como la terminal en Linux/macOS o PuTTY en Windows) y conecta usando el siguiente comando:
ssh pi@192.168.1.100
-
Reemplaza
192.168.1.100con la IP de tu Raspberry Pi. -
Ingresa la contraseña predeterminada, que suele ser
raspberry, a menos que la hayas cambiado.
Paso 4: Archivo de configuración servidor SSH
El archivo de configuración del servidor SSH en una Raspberry Pi se encuentra en la siguiente ruta:
/etc/ssh/sshd_config
Este archivo permite ajustar diversos parámetros del servicio SSH, como el puerto de escucha, las opciones de autenticación y las políticas de seguridad.
Para editar este archivo, puedes utilizar un editor de texto en la terminal. Por ejemplo, con nano, ejecutarías:
sudo nano /etc/ssh/sshd_config
Después de realizar los cambios necesarios, es importante reiniciar el servicio SSH para que las modificaciones surtan efecto:
sudo systemctl restart ssh
Recuerda que cualquier cambio inapropiado en este archivo puede afectar la capacidad de conectarte a tu Raspberry Pi de forma remota. Por ello, es recomendable hacer una copia de seguridad del archivo original antes de modificarlo.
Paso 4: Mejorar la seguridad del acceso SSH (opcional)
Cambiar la contraseña predeterminada
(Opcional) Es fundamental cambiar la contraseña predeterminada para evitar accesos no autorizados:
passwd
Configurar autenticación mediante claves SSH
Tenemos un post en donde explicamos a detalle como crear y Configurar una clave SSH para bitbucket que puede ser de utilidad, tambien puede guiarse del https://docs.github.com/es/authentication/connecting-to-github-with-ssh/generating-a-new-ssh-key-and-adding-it-to-the-ssh-agent
A continuación, explicaremos el paso para crear las claves SSH.
Genera un par de claves SSH en tu computadora:
ssh-keygen
Copia la clave pública a tu Raspberry Pi:
ssh-copy-id pi@192.168.1.100
Verifica que puedes conectarte sin ingresar contraseña:
ssh pi@192.168.1.100