Crear máquina virtual con virtualbox 6
En este posts mostraremos los pasos básicos para crear máquina virtual con virtualbox y poder correr un sistema operativo linux

Acerca del proyecto
En este posts mostraremos los pasos básicos para crear máquina virtual con virtualbox y poder correr un sistema operativo linux (o el que requiera), para ello necesitaremos descargar e instalar virtualbox, para este post lo vamos a instalar en Windows 10.
Conocimiento previo
Para realizar este proyecto se requiere conocimiento previo de los siguientes temas, si aun no has trabajado con lo que se menciona en la siguiente tabla, allí están los links a los post para que puedas dar un repaso adicional o puedas recordar el conocimiento necesario para poder realizar este proyecto.
| Proyecto | Descripción |
|---|---|
| Crear máquina virtual con virtualbox 7 | Artículo con la versión mas reciente de virtual box |
| Manual de virtual box | Documentación oficial de virtual box |
| Descargar Virtual Box | Link de descarga de virtual box |
| Manual instalación Virtual Box | Link del manual de instalación de virtual box |
Entrono y programas a instalar
- Microsoft Windows [Versión 10.0.19043.1110]
- Versión 6.1.32 r149290 (Qt5.6.2)
Instalar virtual box
Para realizar la instalación podemos guiarnos con la documentación oficial de instalación de virtual box, en este manual explica como hacer la instalación desde el ejecutable que se descarga.
Crear máquina virtual con virtualbox
Para crear maquina con virtualbox damos en el bóton nueva, como se observa en la siguiente imagen:
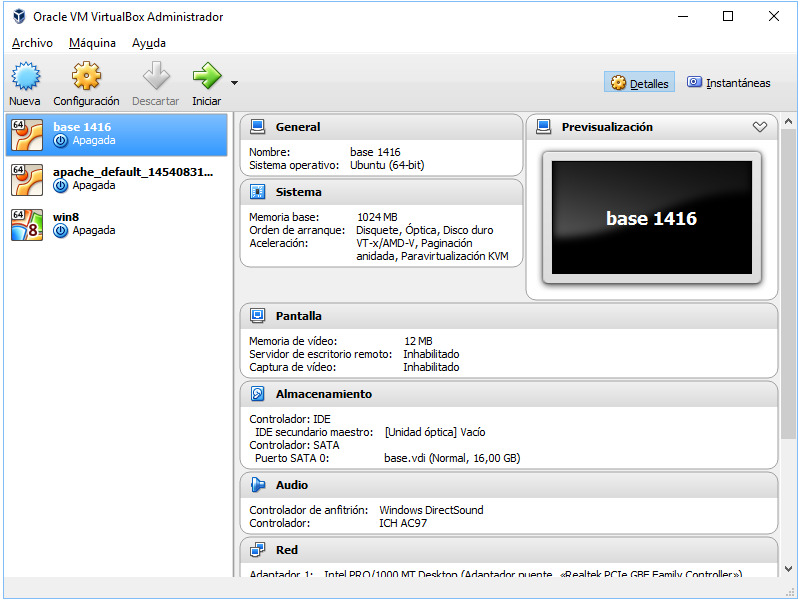
Se abrirá la pantalla de creación de la nueva máquina en donde nos pedirá el nombre y el tipo de la máquina virtual que vamos a trabajar, también tenemos otras opciones como:
- Microsoft Windows: donde podemos crear desde la versión 3.1 a 10.
- Solaris: con la versión de Oracle Solaris 10 y 11.
- IBM OS/2: Para los servidores IBM.
Para nuestro ejemplo seleccionamos Linux para una versión de Ubuntu 64bits.
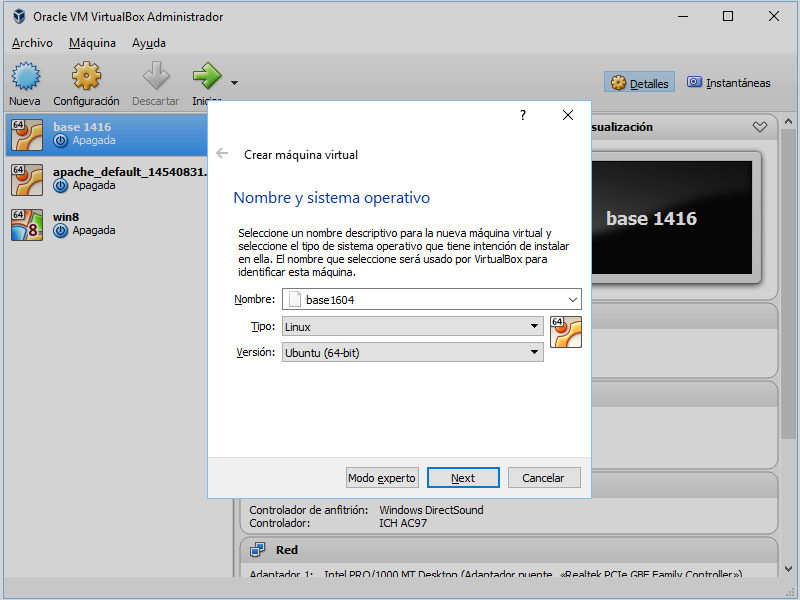
Al dar en siguiente, nos mostrara la pantalla de asignación de memoria RAM para nuestra máquina, por defecto dejamos 1024mb, damos en siguiente.
Nota: hay que tener en cuenta no excedernos en el tamaño de memoria, ya que le quitaremos recursos a la maquina física.
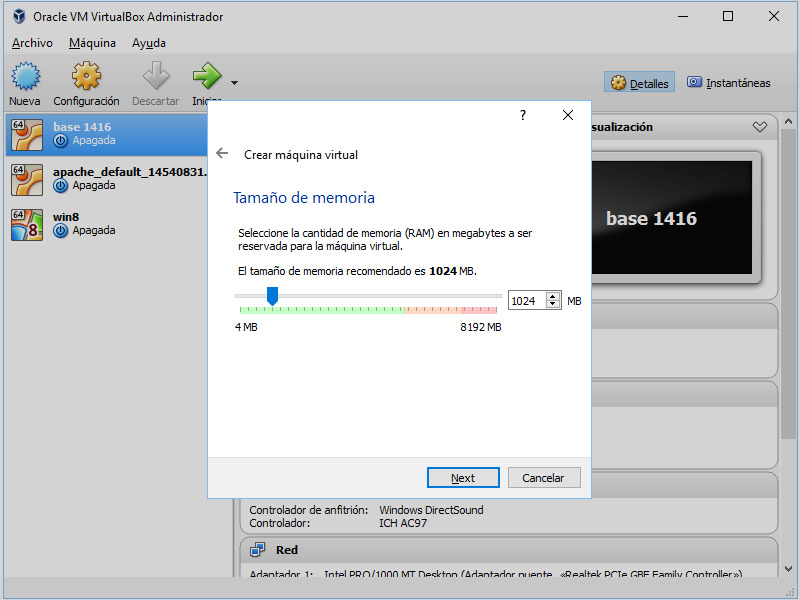
Ahora vamos a crear el disco duro que almacenara nuestra máquina virtual, para ello tenemos 3 opciones:
- No agregar un disco duro virtual: esta opción permite crear la maquina virtual con la posibilidad de usar un disco óptico físico.
- Crear un disco duro virtual: permite crear un nuevo disco virtual desde cero y ajustar el tipo y capacidad a nuestra necesidad.
- Usar un archivo de disco duro existente: si tenemos creadas otras máquinas, podemos usar esos discos virtuales.
Para nuestro ejemplo, crearemos un nuevo disco virtual.
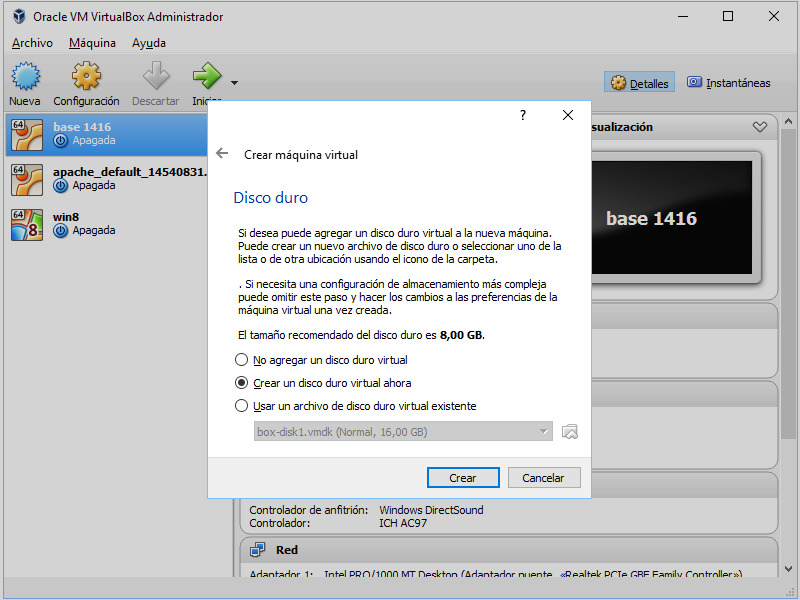
Ahora configuraremos el tipo de archivo, para ello tenemos 3 opciones:
- VDI: La Virtual Disk Image es el propio contenedor abierto de VirtualBox utilizado por defecto al crear una máquina virtual con VirtualBox.
- VHD: El Virtual Hard Disk es el formato utilizado por Microsoft en Windows Virtual PC y Hyper-V. Si tiene intención de utilizar cualquiera de estos productos de Microsoft, tendrá que elegir este formato.
- VMDK: El Virtual Machine Disk fue desarrollado inicialmente por VMware para sus productos. La especificación fue inicialmente de código cerrado, pero ahora se ha convertido en un formato abierto que está totalmente respaldado por VirtualBox. Este formato ofrece la posibilidad de dividirse en varios archivos de 2 GB. Esta característica es especialmente útil si desea almacenar la máquina virtual en máquinas que no soportan archivos muy grandes. Otros formatos, excluyendo el formato HDD de Parallels, no proporcionan una característica equivalente
Seleccionamos el VDI
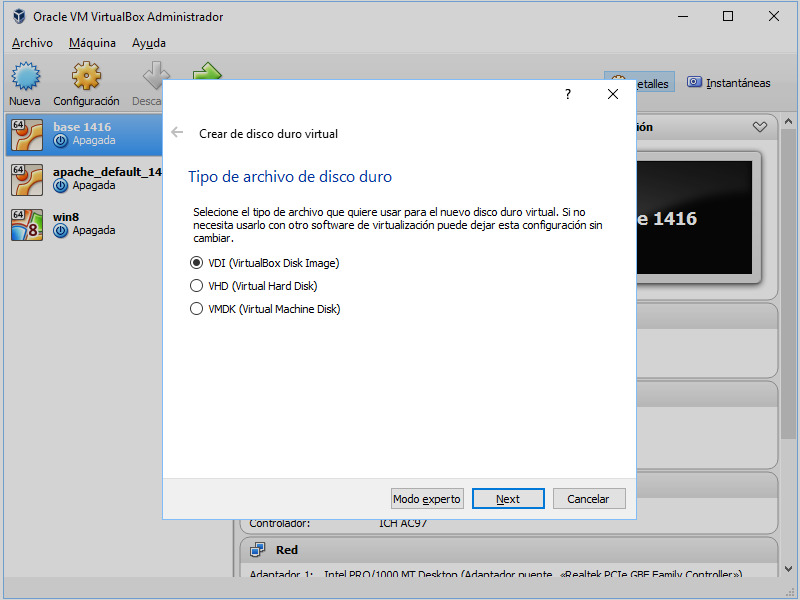
Ahora seleccionaremos el almacenamiento en la unidad física para ello tenemos dos opciones como lo describe la siguiente imagen; para nuestro ejemplo usaremos el reservado dinámicamente.
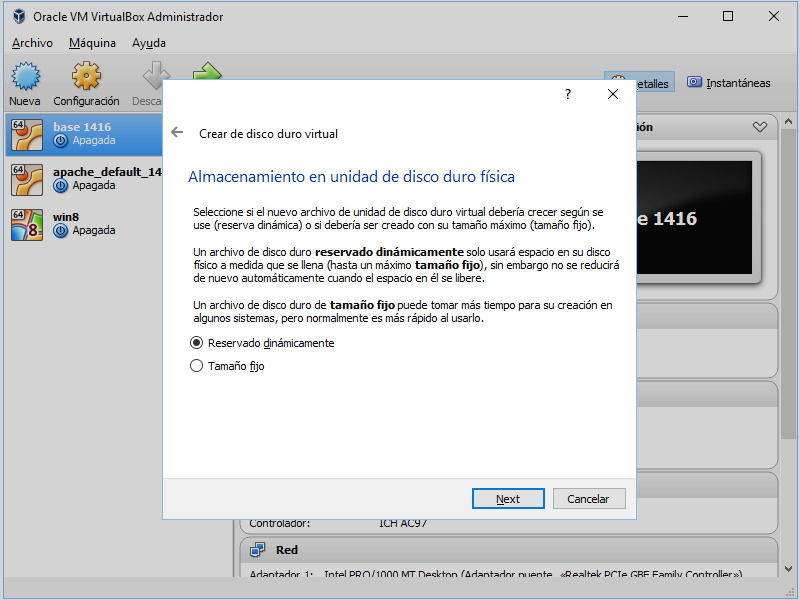
Por último seleccionamos la ubicación en donde se almacenara nuestra maquina virtual.
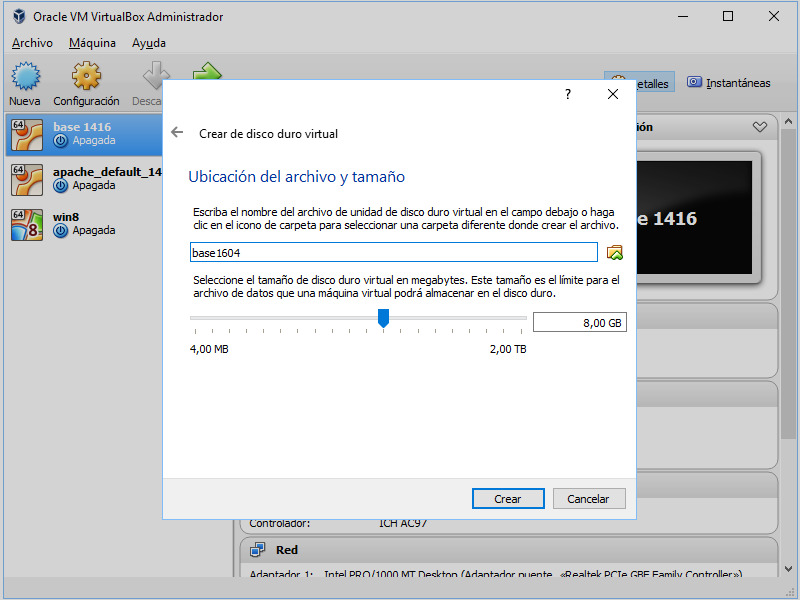
Con estos pasos acabamos de crear una maquina virtual para un sistema operativo linux 64 bits.
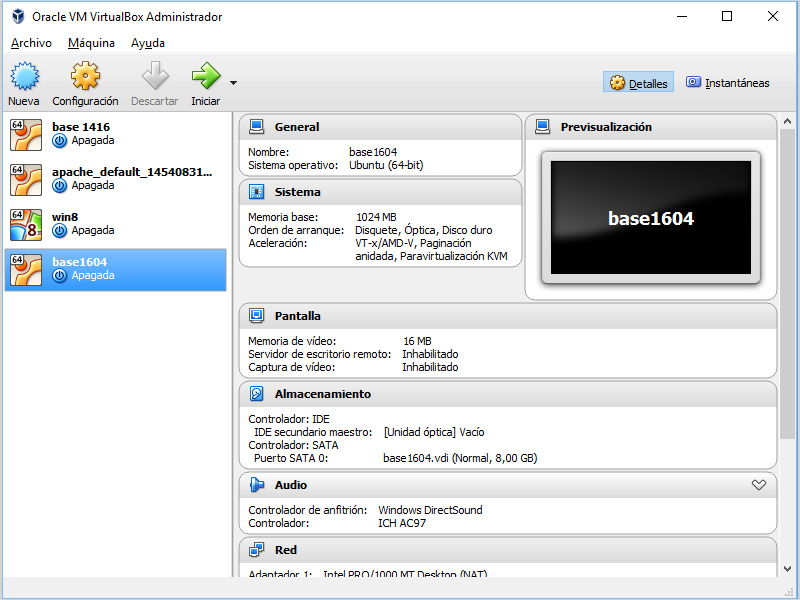
Recuerda que puedes dejar un comentario e ingresar a nuestras redes sociales donde encontraras mucho más.