Crear máquina virtual en hyper-v
Necesitas crear una máquina virtual pero no quieres instalar un programa adicional, entonces utiliza hyper-v de windows, para utilizar este programa debes habilitarlo y en este post te lo explicamos
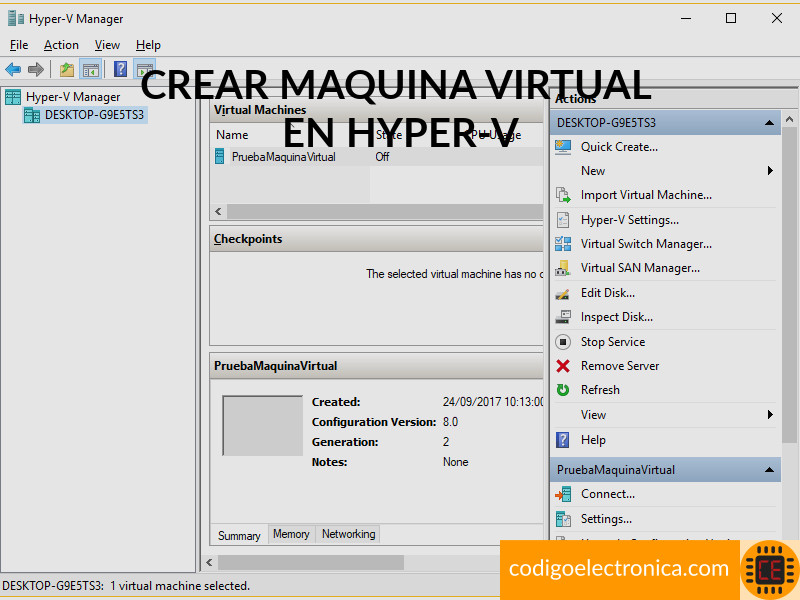
Hoy trabajaremos con hyper-v de windows 10 para crear máquinas virtuales, aunque existen otros programas como virtual box o vmwere, esta nos puede ayudar ya que está instalada por defecto en windows, solo hay que activarla, además que es nativa del sistema operativo y no necesita de otros programas adicionales.
Conocimiento previo
Para realizar este proyecto se requiere conocimiento previo de los siguientes temas, si aun no has trabajado con lo que se menciona en la siguiente tabla, allí están los links a los post para que puedas dar un repaso adicional o puedas recordar el conocimiento necesario para poder realizar este proyecto.
| Proyecto | Descripción |
|---|---|
| Introducción a hyper-v en Windows 10 | Esta es la documentación oficial en donde nos vamos a guiar para crear la maquina virtual, de aquí vamos a mencionar varios puntos importantes en este post. |
| Instalar hyper-v en Windows 10 | En la documentación oficial tenemos el paso a paso de la instalación correcta de hyper-v. |
Entrono y programas a instalar
Para este post usamos los siguientes programas:
- Microsoft Windows [Versión 10.0.19043.1526]
- Versión hyper-v: 10.0.19041.1
Características de Hyper-v
Estas son las características principales que podemos encontrar en hyper-v.
- Tecnologías de virtualización de servidores basadas en hypervisor de Windows Server 2008.
- Aprovechan plenamente en hardware de la maquina.
- Soporta sistemas operativos muy diversos, como de 32 y 64 bits y distintas plataformas como windows o linux.
- Soporte para mejoramiento de velocidad de escritura en disco duro.
- Optimización de recursos en el manejo de la memoria RAM.
Activar hyper-v
Para activar hyper-v realizaremos los siguientes pasos:
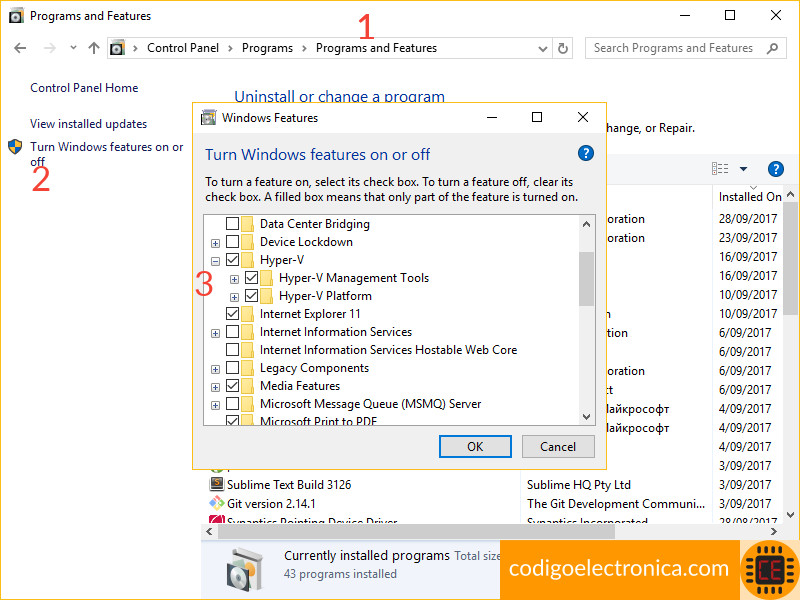
Buscamos en panel de control > programas > programas y características, allí damos en activar o desactivar las características de windows, donde se desplegará una ventana, en ella buscamos a hyper-v donde lo seleccionamos y damos en aceptar.
Advertencia Después de activar hyper-v debemos reiniciar la máquina para que tome los cambios.
Crear la máquina
Para crear nuestra primera máquina en hyper-v realizaremos los siguientes pasos:
Vamos a buscar el acceso directo, desde el menú de inicio o el buscador de programas el icono de hyper-v manager,lo vamos a abrir donde mostrara la ventana principal del programa.
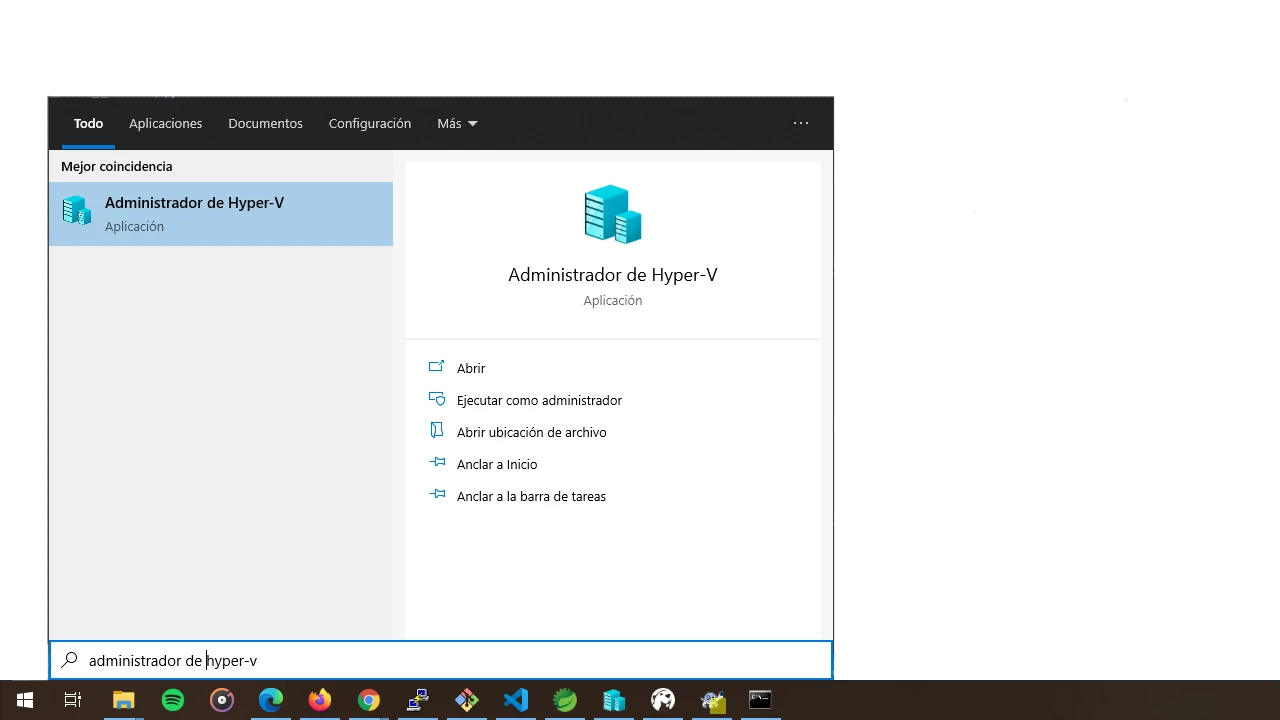
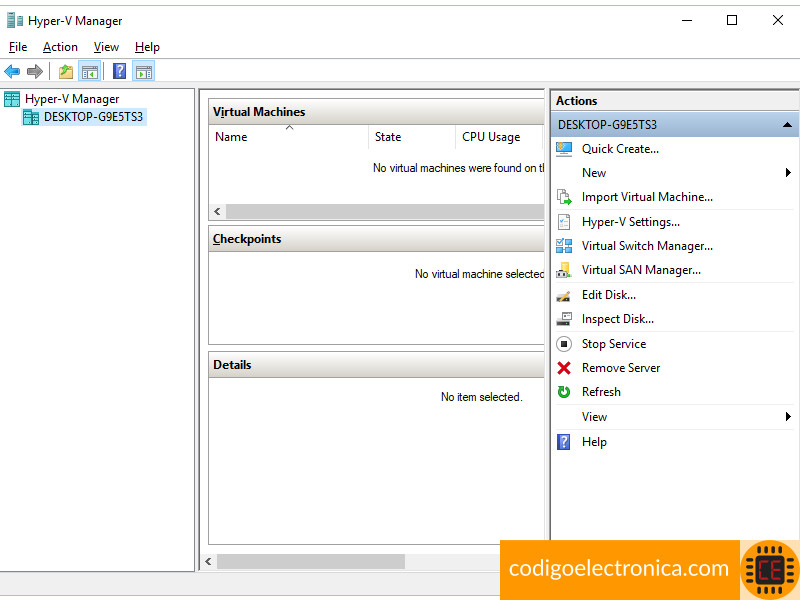
En el menú de esta ventana, desplegamos las acciones y damos click en nuevo (new) para crear una nueva la máquina virtual desde cero.
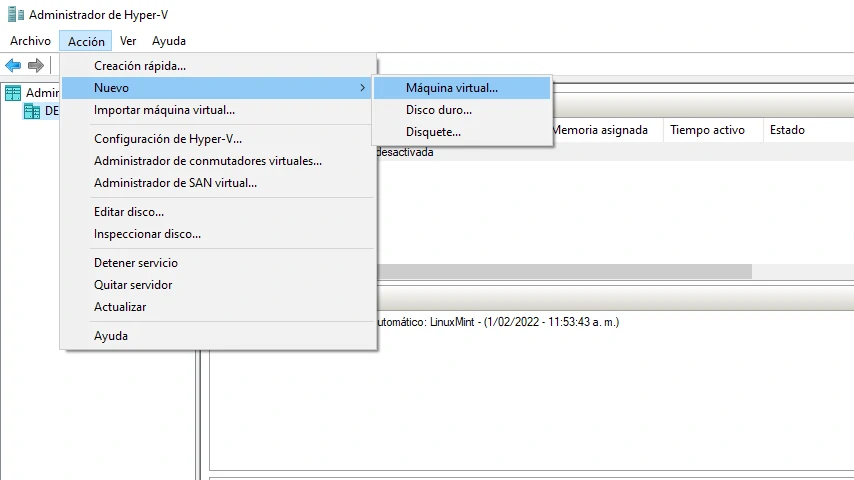
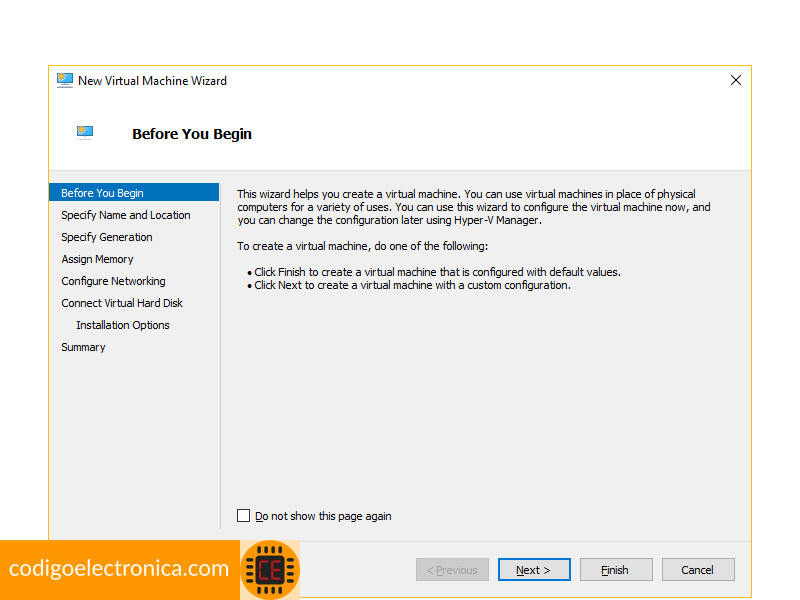
El asistente de configuración pedirá si creamos la maquina virtual con la configuración por defecto dando click en el boton finalizar (finish), o nosotros realizaremos el paso a paso para la creación de la máquina desde el boton siguiente (next).
La primera opción es asignar un nombre a la máquina virtual; si queremos cambiar la ubicación de la maquina, podemos hacerla desde esta pantalla.
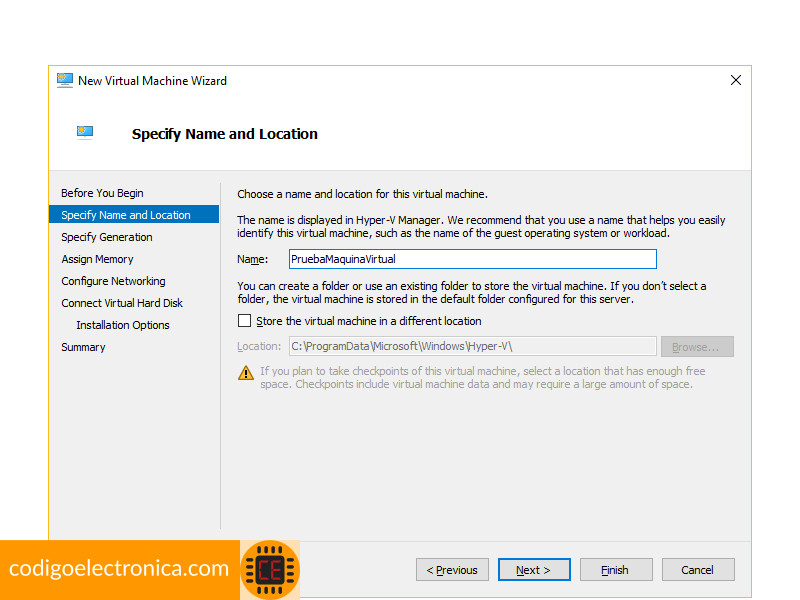
La generación de la maquina nos permitirá seleccionar los bits que trabajaremos y si queremos compatibilidad con versiones anteriores, o si queremos trabajar con la nueva versión de sin compatibilidad de 32bits y maquinas anteriores, en mi caso trabajare con la 2, pero ustedes determinaran cual se ajusta a sus necesidades.
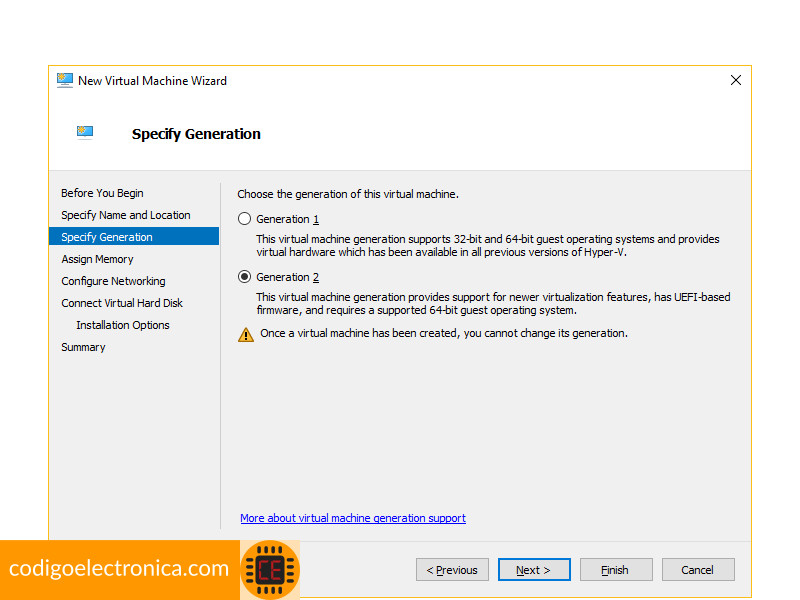
Asignamos la memoria RAM según el sistema operativo que se va a instalar.
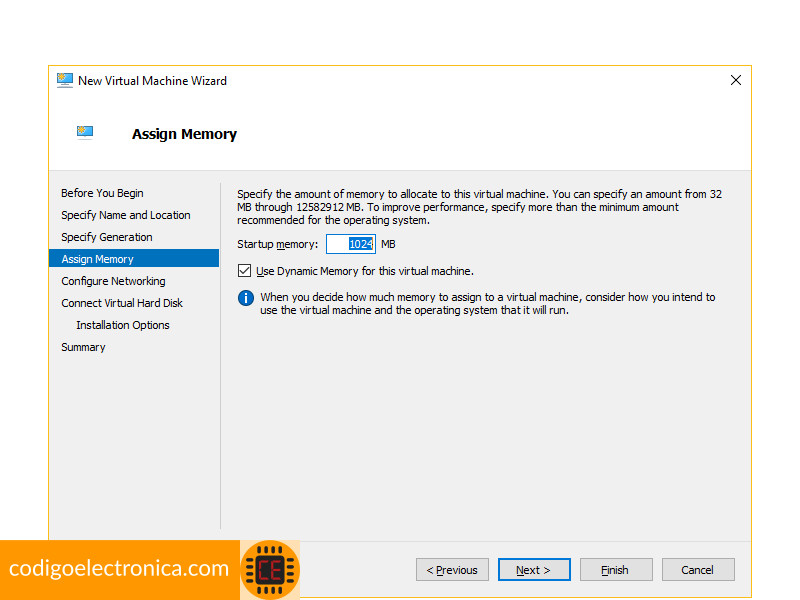
Seleccionamos el adaptador de red que usaremos para proveer de internet a la máquina virtual.
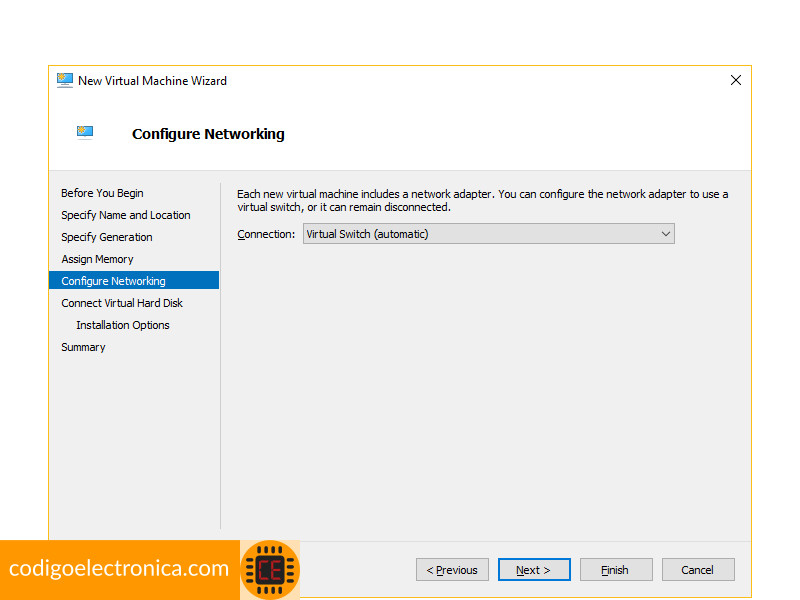
Creamos el disco duro virtual y le damos el tamaño de espacio requerido.

En estas opciones podemos seleccionar la ubicación de la imagen iso o la unidad de CD que contenga el sistema operativo a instalar.
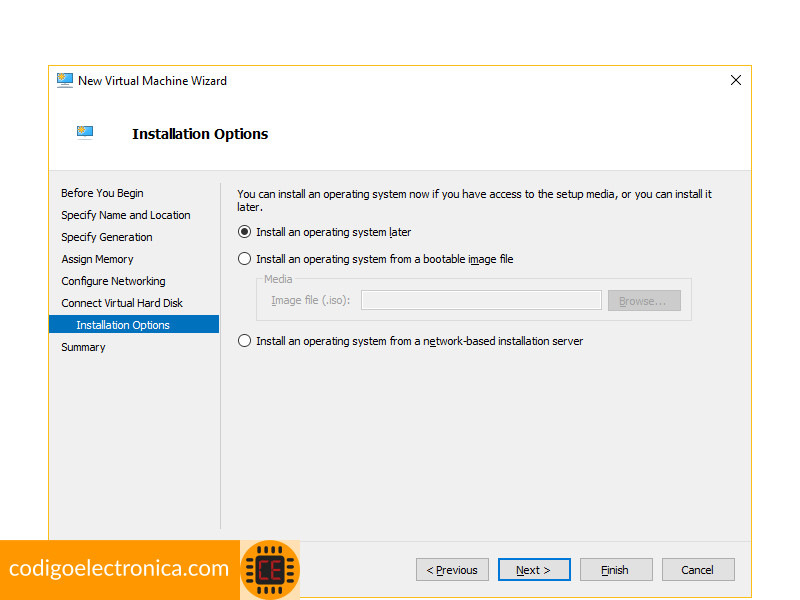
Nos mostrara una pantalla con un resumen de lo que hemos instalado
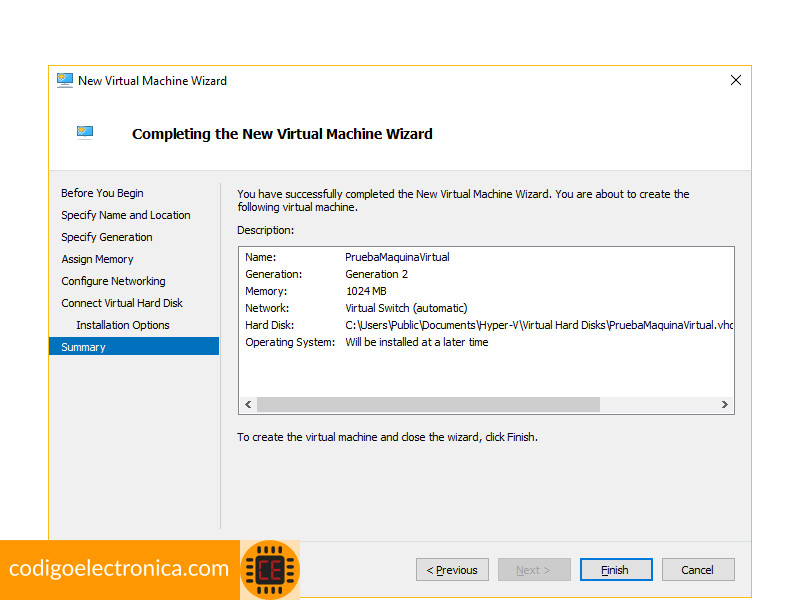
Al finalizar la creación de la máquina observamos que ya se encuentra disponible para ejecutarse.
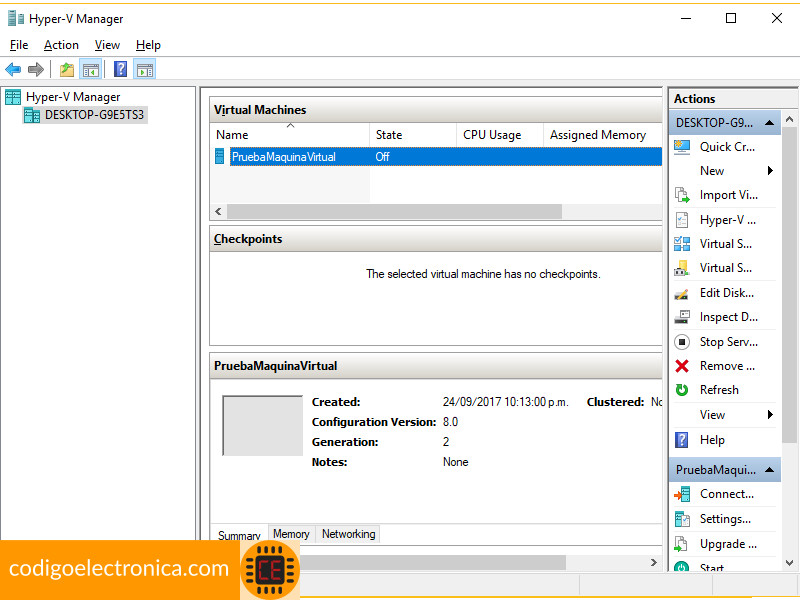
Con estos simples pasos podemos usar hyper-v en windows, una herramienta que nos facilita la creación de máquinas virtuales sin tener que instar un programa externo.