Instalar y configurar vagrant con virtualbox
Quieres un ambiente de desarrollo con la configuración de tu servidor de producción, te explicaremos como instalar y configurar vagrant con virtualbox

Quieres trabajar en un ambiente de desarrollo con la configuración idéntica a tu servidor en tu equipo de trabajo local, en este contenido te explicaremos como instalar y configurar vagrant con virtualbox, para que tengas tus sistemas de desarrollo en tu equipo de trabajo de forma fácil.
Para realizar el trabajo necesitamos instalar y configurar una maquina virtual y vagrant, aunque no es tan complejo como suena, solo hace falta seguir los pasos al pie de la letra.
Instalar y configurar vagrant con virtualbox
Crear maquina en virtualbox
Primero necesitamos crear nuestra maquina virtual con Oracle® VM VirtualBox® la cual se encarga de correr y ejecutar el entorno virtual que iniciemos con vagrant, para ello vamos a descargar virtualbox y realizar la instalación.
Una ves que este este paso, vamos a crear una maquina que se llame "vagrant", la cual va a hacer la base de todas la maquina que creemos a futuro.
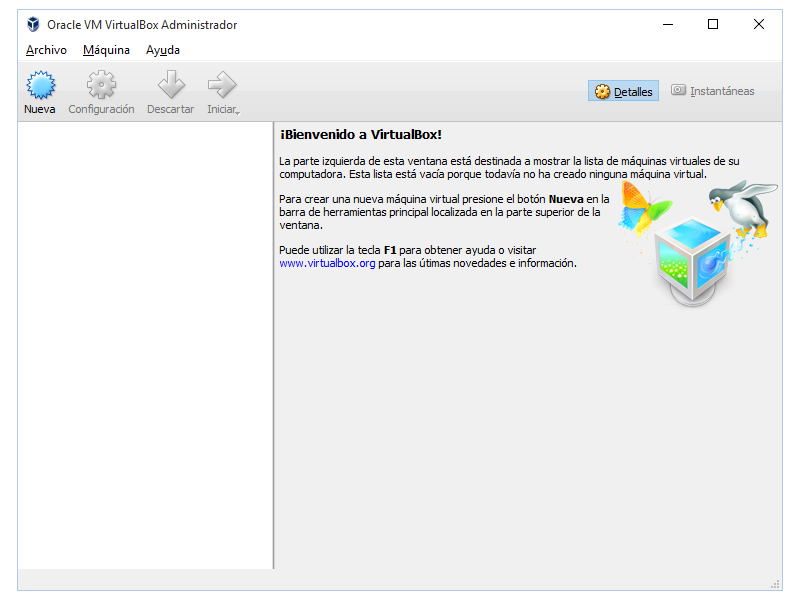
Seleccionamos como sistema operativo Ubuntu, y descargamos la imagen oficial Get Ubuntu Server | Download | Ubuntu
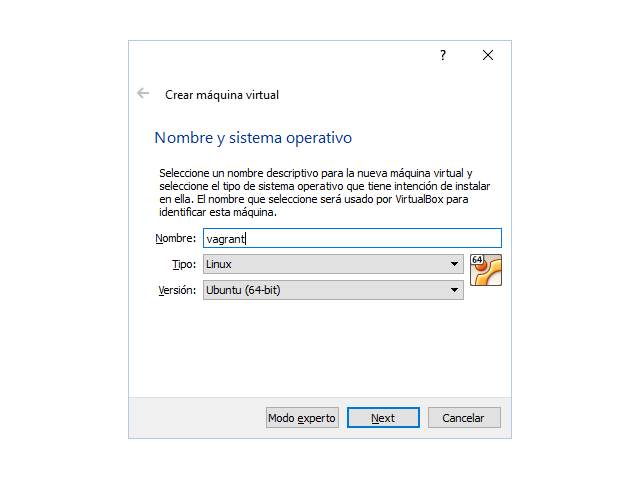
Seleccionamos 1Gb de RAM, para este ejemplo, sera suficiente.
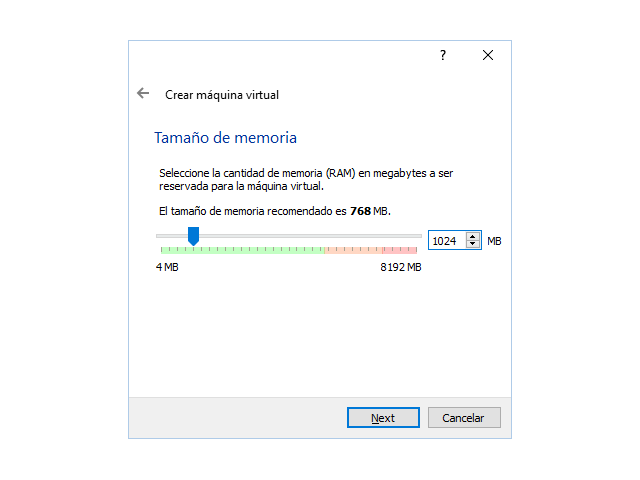
Creamos un disco duro virtual nuevo, por defecto lo dejamos de 8Gb
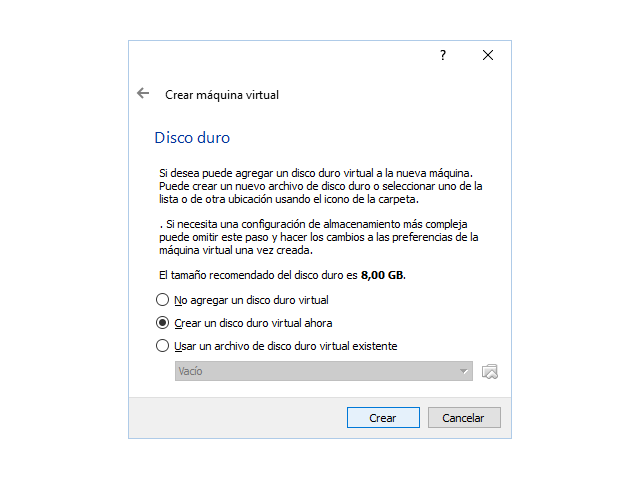
Tipo de disco duro, dejamos VDI
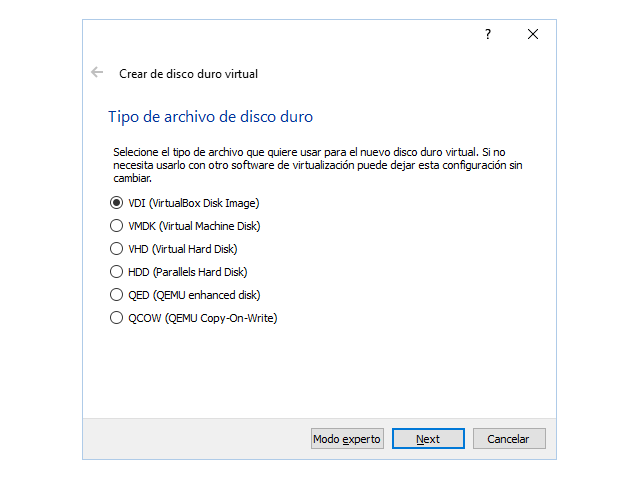
Finalizamos los pasos de creación de la maquina virtual.
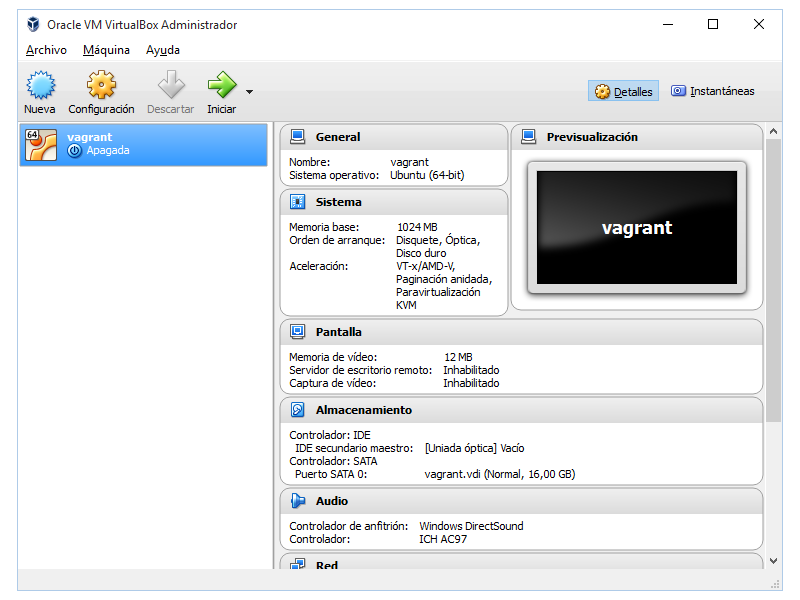
Seleccionamos la imagen del S.O. en este caso ubuntu.
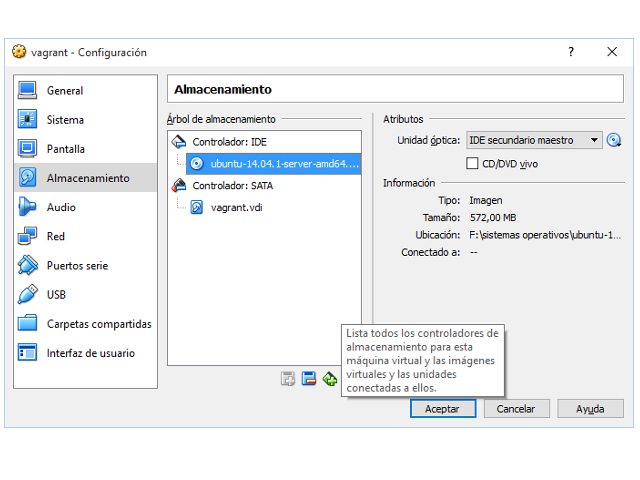
Nota: en este post tenemos una instalación y creacion de maquinas con una versión mas actual Crear máquina virtual con virtualbox | CodigoElectronica
Instalar ubuntu en virtualbox
Para la instalación de ubuntu server 1404 e dejado las pantallas principales de la instalación ya que solo necesitamos de una base.
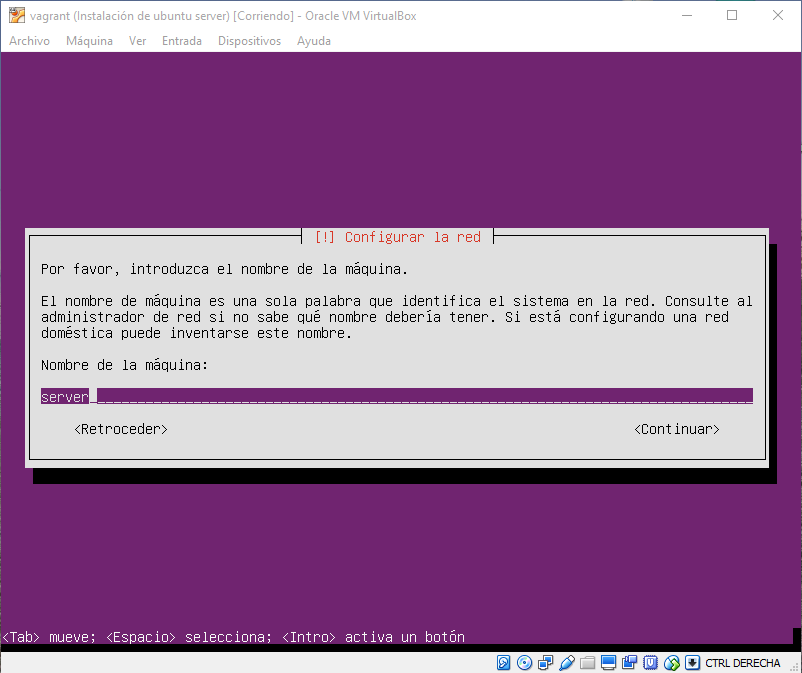
Agregamos el nombre del usuario para inicio de sesión.
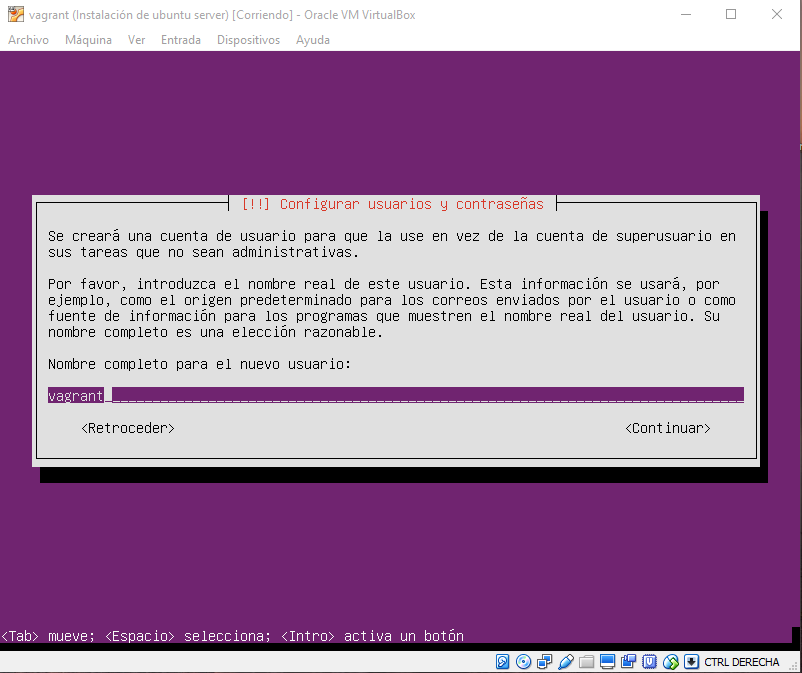
Realizamos la instalación de OpenSSH
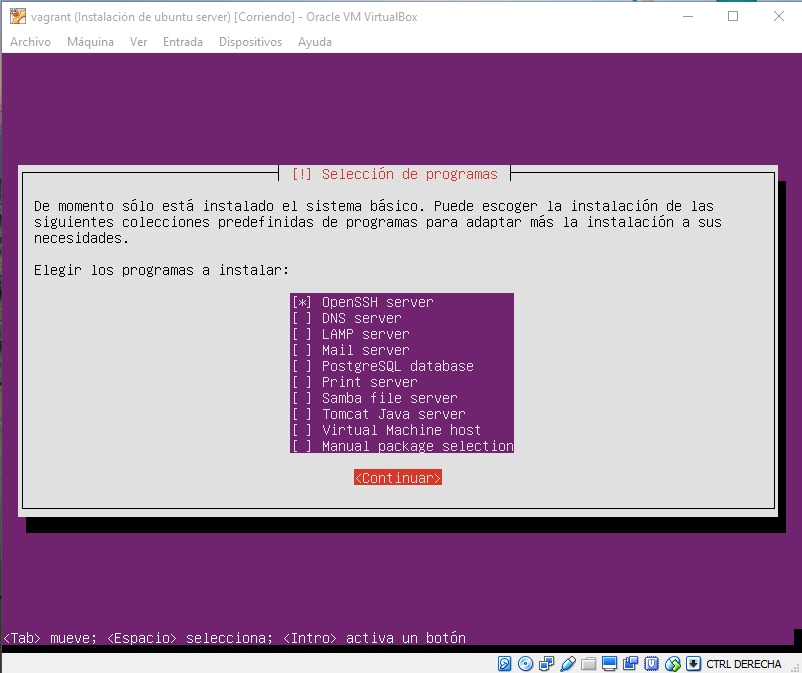
Realizamos el login en la maquina virtual.
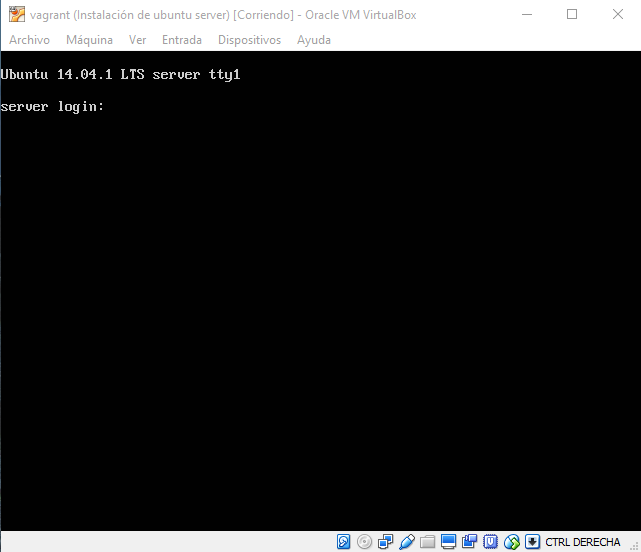
Nota: en este post tenemos una instalación con ubuntu 2004 Instalar ubuntu 2004 en virtualbox | CodigoElectronica
Configurar ubuntu server en virtualbox
Para la configuración de nuestro servidor debemos realizar la actualización de la maquina de la siguiente forma.
sudo apt-get update
sudo apt-get upgrade
Una vez de haber realizado el proceso de actualización, procedemos configurar el usuario otorgando permisos especiales, para que al inicial la maquina no se detenga el vagrant, para ello utilizamos lo siguiente.
sudo visudo
Una ves dentro, nos dirigimos a la ultima linea y colocamos a vagrant con los permisos de instalación en activo y que no nos pida contraseña al ejecutar un comando.
vagrant ALL=(ALL) NOPASSWD:ALL
Procedemos a crear la autenticación por ssh para ello recomiendo este post Configurar ssh ubuntu server | CodigoElectronica
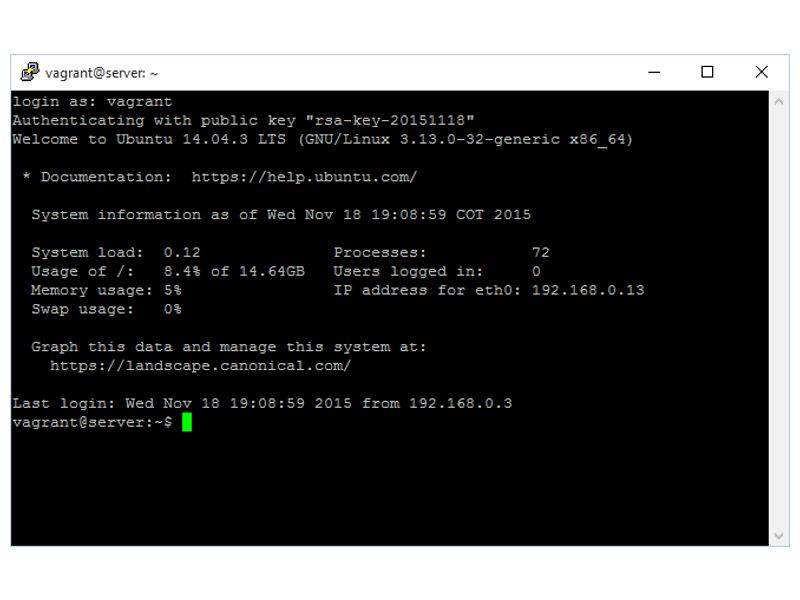
Una ves tengamos la llave procedemos a acceder por putty para verificar que todo este en orden.
Instalar vagrant
Para instalar vagrant dejare la opción de descarga y la instalación en este tutorial de instalacion, aunque este paso es sencillo ya que es un programa común y corriente de Windows.
Crear box con vagrant
Vamos a crear la box (caja) para montarla en la maquina virtual e ir configurando nuestras necesidades de trabajo, para ello en una terminal de comandos de windows escribimos el siguiente comando.
vagrant package --base vagrant
Donde
- vagrant: es el programa que usaremos en terminal de comandos.
- package --base: le indicamos que comandos usaremos.
- vagrant: el nombre de la maquina virtual que creamos en virtualbox.
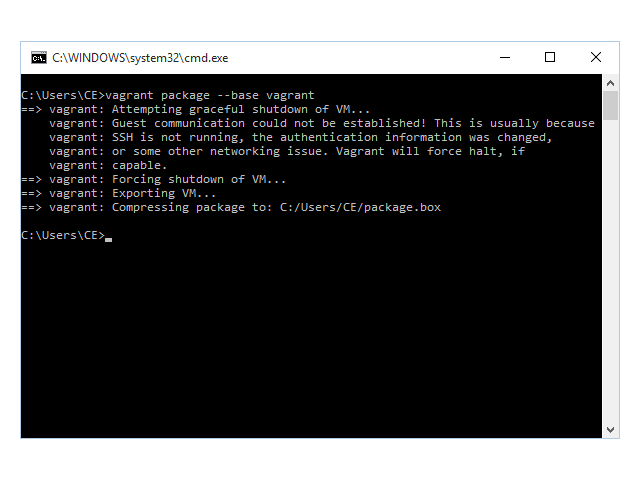
Después de terminar se crea un archivo llamado package.box a partir de la maquina virtual de virtualbox que instalamos y configuramos anteriormente con el servidor.
Nota: La caja package.box es creada por defecto en la carpeta del usuario.
Ahora procedemos a cargar la base a vagrant para que pueda instalarla, para ello procedemos con el siguiente comando.
vagrant box add nuevaMaquina package.box
Donde
- box add: comando para añadir la caja a vagrant.
- nuevaMaquina: es el nombre que le asignamos a nuestra maquina que vamos a crear.
- package.box: es la caja que creamos que esta por defecto en la carpeta del usuario.
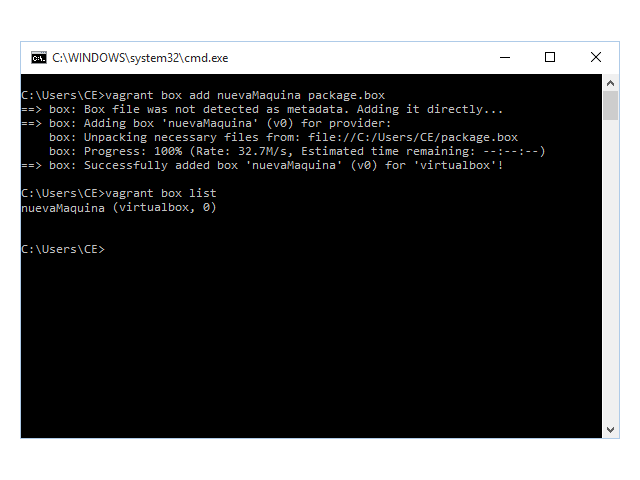
De esta manera la base ya esta en la lista de vagrant para comprobarlo usamos en siguiente comando.
vagrant box list
Crear maquina virtual con la caja (box)
Una vez completado los pasos anteriores, procedemos a crear la maquina con vagrant para ello vamos a realizar lo siguiente.
Crear una carpeta para almacenar y ejecutar nuestro nuevo entorno de trabajo con vagrant.
c:/vagrant/
Nota: la ubicación y el nombre de la carpeta puede ser cualquiera, recomiendo que mientras mas corto mucho mejor.
Luego ingresamos a esa carpeta por medio de la terminal de comando y colocamos el siguiente comando.
vagrant init nuevaMaquina

Esto nos iniciara a vagrant creando un archivo llamado Vagrantfile en donde esta la configuración para iniciar nuestro entrono de trabajo, pero primero entramos a editar lo siguiente.
#Nombre de la caja que estamos usando
config.vm.box = "nuevaMaquina"
#Autenticación del usuario
config.ssh.username = 'vagrant'
config.ssh.password = 'vagrant'
config.ssh.insert_key = 'true'
#Configuración del puesto para visualizar el contenido html
config.vm.network "forwarded_port", guest: 80, host: 8080
Una vez de haber editado el archivo, arrancamos la maquina con el siguiente comando.
vagrant up
Esto empezara a iniciar la maquina por primera vez, en donde instalara paquetes adicionales y creara la maquina en virtualbox.
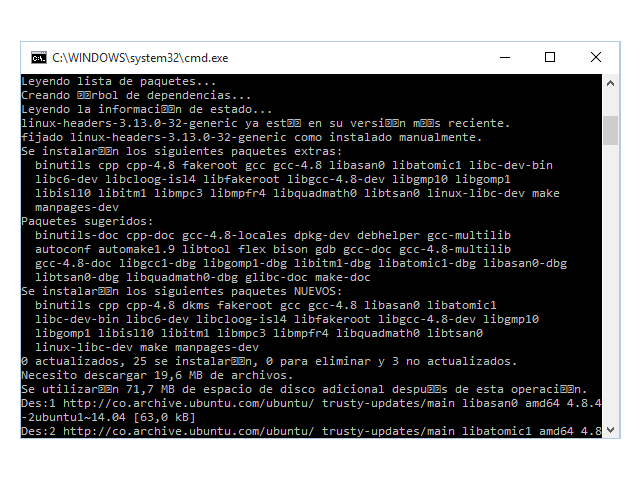
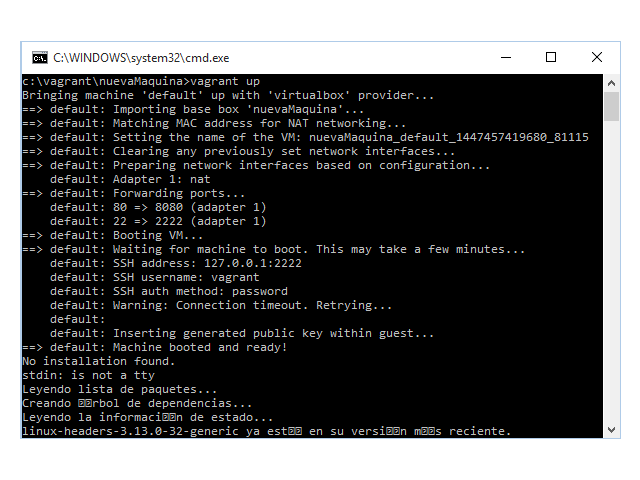
Una vez que termine dentro de la carpeta, se nos ha creado una carpeta en donde esta ciertas configuraciones del virtualbox, en la siguiente ruta:
c:/vagrant/.vagrant/machines/default/virtualbox
Colocamos la llave privada que hemos creado para la autenticación, muy importante.
Para realizar una ultima prueba de funcionamiento de lo que hemos realizado en la terminal de comandos colocamos lo siguiente:
vagrant halt
Esto nos apagara el vagrant, y verificamos que no este corriendo, ahora para la ultima prueba, vamos a volver a iniciarlo con el comando vagrant up, y si todo sale bien nuestra maquina iniciara sin ninguno problema.
Si tienes cualquier comentario o sugerencia, no dudes en preguntarnos.
Comentario
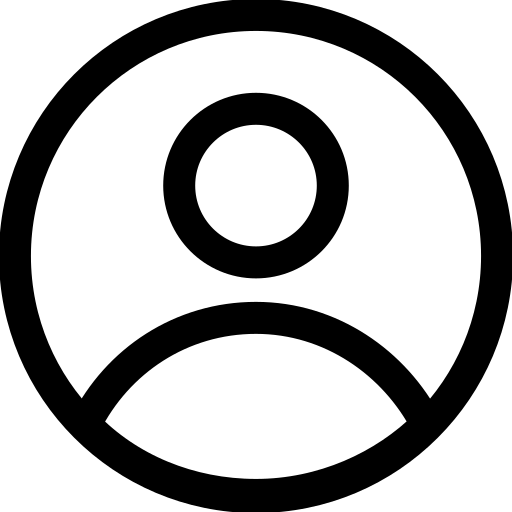
silvadelphi
07 May 2019 12:00