Acerca del proyecto
En este post vamos a instalar docker en Windows dónde vamos a ver el paso a paso y qué es lo que necesitamos para poder tener esta plataforma de contenedores en nuestro sistema operativo. Vamos a ver la herramienta de virtualización hyper-v la cuál es la que permite ejecutar docker en Windows sin tener que utilizar otro sistema de virtualización, además vamos a ver varios temas que necesitamos para poder utilizar docker en Windows.
Conocimiento previo
Para realizar este proyecto se requiere conocimiento previo de los siguientes temas, si aun no has trabajado con lo que se menciona en la siguiente tabla, allí están los links a los post para que puedas dar un repaso adicional o puedas recordar el conocimiento necesario para poder realizar este proyecto.
| Proyecto | Descripción |
|---|---|
| Introducción docker | Iniciamos con docker, donde conoceremos los temas que vamos a trabajar en este curso, aprenderemos a usar este gestor de contenedores con todas sus funcionalidades, ademas realizaremos ejercicios prácticos para reforzar el conocimiento aprendido. |
| ¿Qué es docker? | ¿Qué es docker?, es una plataforma que permite crear e implementar aplicaciones rápidamente. En este post aprenderás a detalle la definición, sus características y la diferencia con las tecnologías de aplicaciones tradicionales. |
| ¿Qué es un contenedor? | ¿Qué es un contenedor de docker?, lo podemos definir como una forma de limitar los recursos para una aplicación, donde solo va a contener sus librerías, configuraciones, entre otros. En este post explicamos a detalle los contenedores. |
| ¿Qué es una imagen en docker? | ¿Qué es una imagen en docker?, es un archivo compuesto por múltiples capas, que se utiliza para ejecutar código en un contenedor de docker. En este post aprenderás la definición y como usar las imagenes para crear contenedores. |
Instalar Docker en Windows
Como se ha mencionado en este curso, Docker funciona para múltiples sistemas operativos, lo cual es una ventaja para trabajar. A continuación, explicaremos de forma sencilla como instalar Docker en Windows.
Hyper-v
Antes de hacer la instalación de docker en windows, requerimos de hyper-v, virtualbox o alguna aplicación de virtualización, ya que para este sistema operativo requiere de este tipo de aplicaciones, para nuestro caso usaremos el hyper-v.
Para activar hyper-v tenemos este posts donde crear maquina con hyper-v donde esta como activarlo
Una vez que tengamos hyper-v el siguiente paso es ir a habilitar la virtualización en la bios para que el procesador puede ejecutar estas tareas sin que tenga ningún problema, cuando se está instalando docker el va a verificar que este la virtualización activa, si en algún momento no la detecta va detener la instalación hasta que se habilite o no dejará iniciar docker en nuestra máquina. Para poder habilitar lo único que tiene que hacer es buscar cómo se hacen esta activación por la marca de su equipo o reiniciar su equipo, ingresar a la bios y buscar donde diga habilitar o deshabilitar virtualización pero lo más recomendado es que realicen como les mencioné anteriormente que busquen la marca de su equipo y en un tutorial o un video que les explique cómo activar la virtualización.
Instalar Docker en Windows
Descargamos la versión estable desde el sitio oficial de docker, hay que tener en cuenta que el momento que ustedes hagan la descarga no coincide la versión que yo estoy trabajando con la que ustedes hayan descargado, pero en teoría los pasos que vamos a realizar son los mismos, si llegase a cambiar alguno de los pasos va a ser una pantalla adicional o que hayan quitado un paso, ahora procedemos a la instalación de la siguiente forma:
Al hacer click el ejecutable, se desplegara la siguiente ventada en donde empezara a descargar los paquetes que requiere para su instalación.
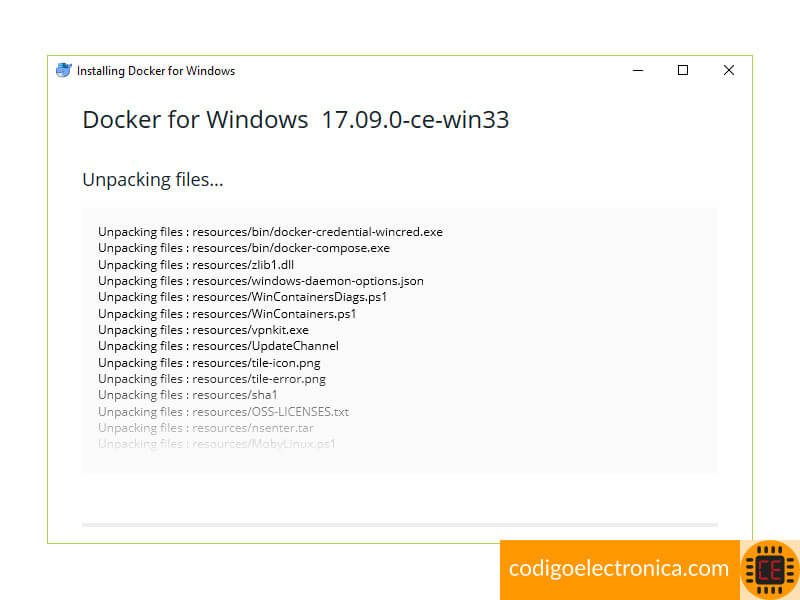
Una vez que termine la instalación que es muy simple, nos pedirá que creemos la cuenta e iniciar sesión para poder trabajar, esto con el fin de poder subir nuestras imágenes al repositorio de docker.
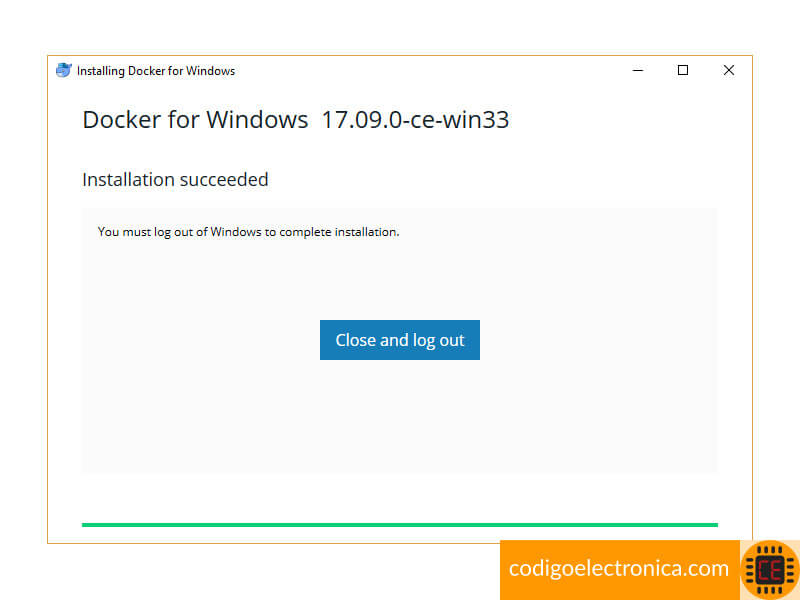
Para crear la cuenta en docker podemos ir al sitio oficial en donde solo hay que registrar los siguientes datos:
- Identificador único para docker, se asemeja al usuario.
- Correo electrónico
- Contraseña.
Después de dar en sign up, se enviará al correo la confirmación de la cuenta de docker.
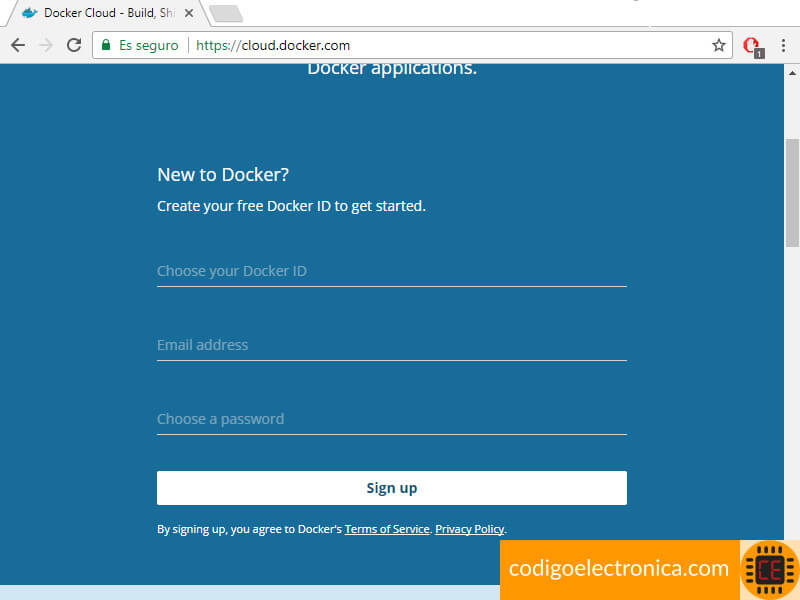
Luego nos pedirá que iniciemos sesión con el usuario creado anteriormente.
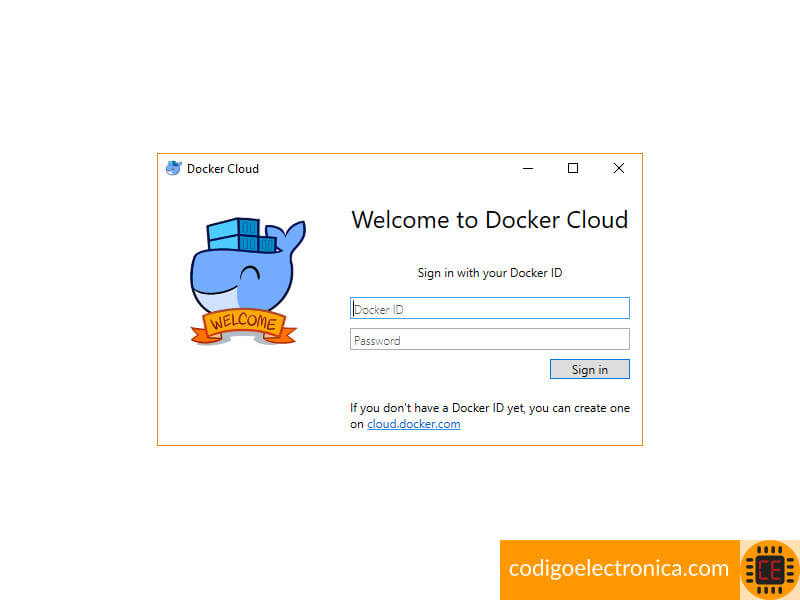
Se observará en la esquina inferior derecha el icono de docker en donde indica que se está ejecutando correctamente.
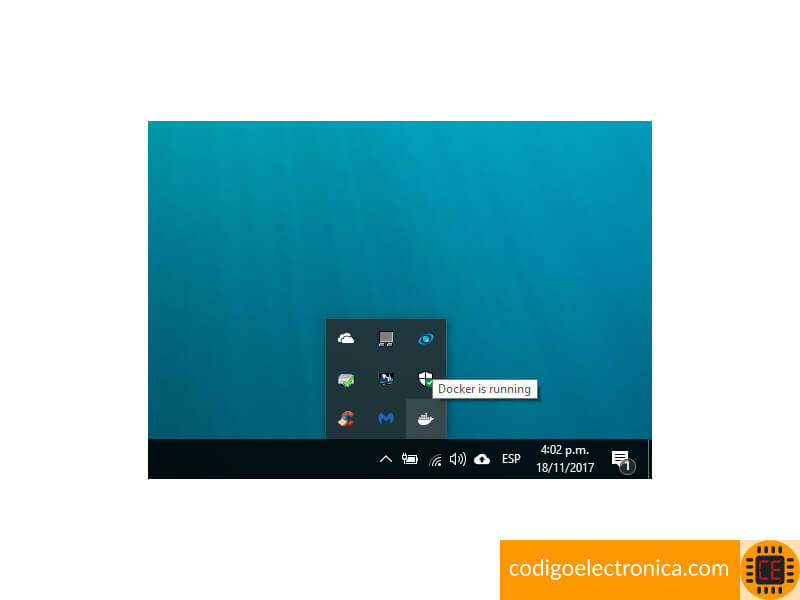
Donde también podemos comprobar en hyper-v que la máquina virtual que creo para correr docker.
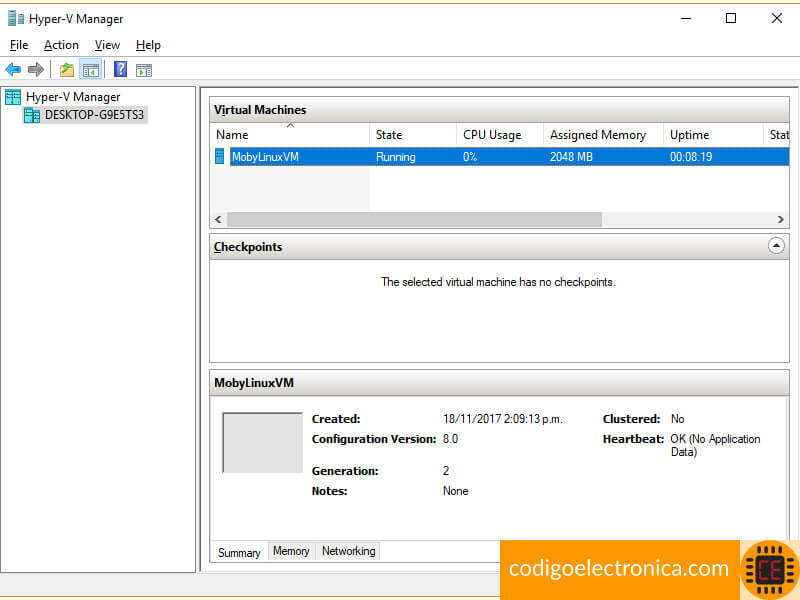
Prueba funcionamiento
No vamos a realizar las primeras ejecuciones con docker, vamos a hacer una pequeña prueba para verificar que esté funcionando correctamente, vamos a ingresar a una terminal cmd o powershell, allí al ejecutar la siguiente instrucción nos va a dar la información sobre docker, si nos muestra la pantalla que vamos a ver a continuación docker quedó instalado correctamente.
c:\code>docker info
Client:
Debug Mode: false
Server:
Containers: 0
Running: 0
Paused: 0
Stopped: 0
Images: 0
Server Version: 19.03.5
Storage Driver: overlay2
Backing Filesystem: extfs
Supports d_type: true
Native Overlay Diff: true
Logging Driver: json-file
Cgroup Driver: cgroupfs
Plugins:
Volume: local
Network: bridge host ipvlan macvlan null overlay
Log: awslogs fluentd gcplogs gelf journald json-file local logentries splunk syslog
Swarm: inactive
Runtimes: runc
Default Runtime: runc
Init Binary: docker-init
containerd version: b34a5c8af56e510852c35414db4c1f4fa6172339
runc version: 3e425f80a8c931f88e6d94a8c831b9d5aa481657
init version: fec3683
Security Options:
seccomp
Profile: default
Kernel Version: 4.9.184-linuxkit
Operating System: Docker Desktop
OSType: linux
Architecture: x86_64
CPUs: 2
Total Memory: 1.952GiB
Name: docker-desktop
ID: DLIC:KKW2:3GME:ORWF:FXUE:WH6O:TU77:JR5M:5CD4:ZXKB:HLON:UMZ3
Docker Root Dir: /var/lib/docker
Debug Mode: true
File Descriptors: 28
Goroutines: 42
System Time: 2020-05-30T00:50:15.7193129Z
EventsListeners: 1
Registry: https://index.docker.io/v1/
Labels:
Experimental: false
Insecure Registries:
127.0.0.0/8
Live Restore Enabled: false
Product License: Community Engine
Referencias
[1] Docker Wikipedia, Tomado de https://es.wikipedia.org/wiki/Docker_(software), Consultado Diciembre 2017
[2] javiergarzas, Tomado de http://www.javiergarzas.com/2015/07/que-es-docker-sencillo.html, Consultado Diciembre 2017
[3] html5facil, Tomado de http://html5facil.com/tutoriales/intro-docker-contenedor/, Consultado Diciembre 2017
[4] openwebinars, Tomado de https://openwebinars.net/blog/docker-que-es-sus-principales-caracteristicas/, Consultado Diciembre 2017
