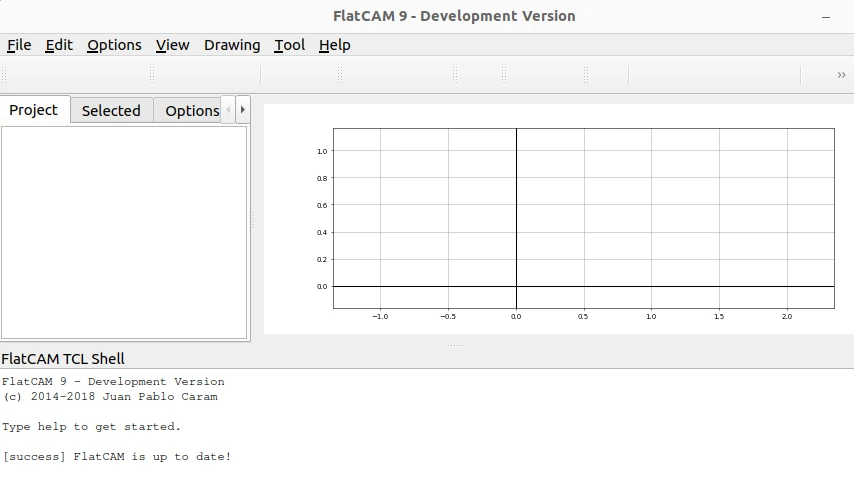Para Instalar FlatCAM en Windows tenemos dos opciones, usar el instalador que lo podemos descargar se su sitio oficial o realizar la instalación desde el coligo fuente, en este artículo, realizaremos la instalación desde el instalador.
Vamos a realizar el paso a paso, viendo las distintas opciones que nos da el ejecutable de instalación de FlatCAM.
Requisitos y programas
- Ubuntu 20.22
- FlatCAM 9
- Python 3
En el siguiente enlace, enconará mas información de FlatCAM
Python
Para realizar la instalación requerimos python 3 y pip, para ello seguimos el siguiente tutorial http://codigoelectronica.com/blog/instalar-python-en-ubuntu
Adicionalmente instalamos los siguientes paquetes que necesitaremos para instalar FlatCAM
sudo apt install python3 python3-pyqt5 python3-shapely python3-pip
Instalar FlatCAM
FlatCam lo podemos encontrar en los paquetes de PIP flatcam 0.8.5, esto nos ahora el tener que descargar el codigo fuente y realizar la compilación del proyecto.
Procedemos a realizar la instalación de FlatCAM por medio del gestor de paquetes pip, para ello ejecutamos el siguiente comando:
pip3 install flatcam
Al finalizar, tendremos FlatCAM descargado.
Ejecutar FlatCAM
Luego procedemos a ejecutar FlatCAM, esto lo realizamos por medio de consola de comandos, luego crearemos el instalador, por el momento ejecutamos el siguiente comando que es el binario de FlatCAM:
flatcam
Esto abrirá el programa de FlatCAM
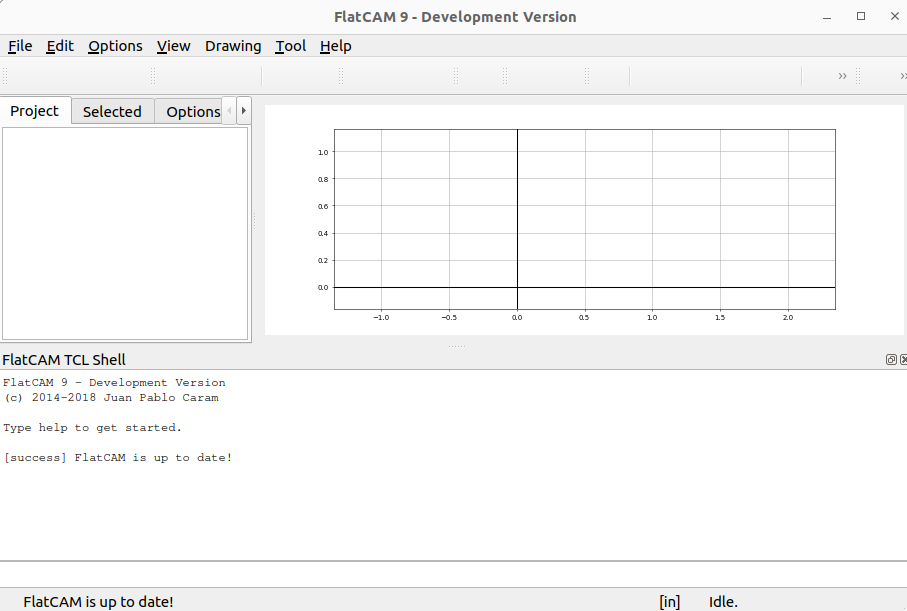
Crear acceso directo de FlatCAM
Con lo anterior, ya podemos ejecutar y usar FlatCAM en ubuntu, pero no es una opcion abrir la terminal y ejecutar un comando siempre, vamos a crear un acceso directo al escritorio de FlatCAM, para ello, realizamos los siguientes pasos.
Crear script ejecutable
Buscamos en donde se instalo FlatCAM o en este caso el archivo binario.
which flatcam
Nos dará el siguiente resultado, que es la ubicación del binario:
/home/ce/.local/bin/flatcam
Ahora, para tener los archivos y accesos en orden, debemos crear unos script en local/share/applications, para ello nos dirigimos al siguiente directorio:
cd ~/.local/share/applications
Donde es recomendado crear los accesos directos para GNOME.
Nota: si este directorio no esta creado, debemos crearlo primero.
Dentro de local/share/applications, vamos a crear un script bash, este lo creamos de la siguiente forma:
nano run_flatcam.sh
Dentro de este script, colocamos la ruta de ejecución del binario de FlatCAM que es el resultado de la ejecución de comando 'which flatcam':
#!/bin/bash
/home/ce/.local/bin/flatcam
Hacemos el archivo ejecutable cambiando los permisos de la siguiente forma
sudo chmod +x run_flatcam.sh
Crear un acceso directo en el escritorio
Vamos a cambiar de ubicación, ahora nos dirigimos a el escritorio.
cd ~/Escritorio/
Donde crearemos el siguiente archivo:
nano flatcam.desktop
En este archivo que es acceso de directo colocamos los sigueintes parametros, donde los esplicare mas abajo.
#!/usr/bin/env
[Desktop Entry]
Type=Application
Name=FlatCAM
GenericName=FlatCAM
Exec=/home/ce/.local/share/applications/run_flatcam.sh
Icon=/home/ce/.local/share/icons/flatcam_icon128.png
Type=Application
StartupWMClass=FlatCAM
- #!/usr/bin/env: Esta línea indica la ruta del intérprete a utilizar. En este caso, env se utiliza para encontrar el intérprete en el sistema.
- [Desktop Entry]: Esto marca el comienzo de la sección de configuración del archivo .desktop. Aquí es donde se definen las propiedades de la aplicación.
- Type=Application: Indica que este archivo .desktop describe una aplicación.
- Name=FlatCAM: Es el nombre visible de la aplicación que se mostrará en el menú de aplicaciones.
- GenericName=FlatCAM: Es un nombre genérico o alternativo para la aplicación.
- Exec=/home/ce/.local/share/applications/run_flatcam.sh: Especifica la ruta completa al script que se ejecutará cuando se inicie la aplicación. En este caso, es el script llamado run_flatcam.sh ubicado en el directorio /home/ce/.local/share/applications/.
- Icon=/home/ce/.local/share/icons/flatcam_icon128.png: Especifica la ruta completa al archivo de icono que se utilizará para representar la aplicación. En este caso, es un archivo de imagen PNG ubicado en el directorio /home/ce/.local/share/icons/.
- StartupWMClass=FlatCAM: Indica la clase de la ventana principal de la aplicación. Esto ayuda al entorno de escritorio a reconocer qué aplicación está ejecutándose y cómo gestionar sus ventanas.
Luego, procedemos a iniciar accediendo desde el acceso directo creado en el escritorio, esto abrirá la ventana con el programa FlatCAM