Instalar y configurar raspberry pi
Quieres iniciar en el mundo de la raspberry pi y hacer los grandes proyectos; pues con este contenido te explicaremos como puedes instalar y configurar tu tarjeta.

¿Que es una raspberry pi?
Así como se explica a detalle en el post, una raspberry Pi es un aplaca electrónica que incluye un ordenador conocido por las siglas SBC (singke board Computer) y diseñadas como SoC System on a Chip el cual incluye en un solo chip el procesador, memoria y la tarjeta gráfica con una ventaja en el mercado por su bajo costo; fue desarrollada con el objetivo de enseñar la informática en la escuela.
Sistemas operativos para raspberry pi
En la página oficial de raspberry pi en la sección de descargas encontraras los sistemas operativos necesarios para iniciar en el mundo de la rasberry pi, para el ejemplo vamos a trabajar con raspbian, un derivado del debían el cual hemos trabajado varios ejercicios que encontraras en la categoría raspberry pi en el blog.
Programas para iniciar la raspberry pi
Antes de iniciar, primero necesitamos una serie de programas para poder cargar el sistema operativo en la tarjeta SD; el programa para iniciar sesión por SSH, y descargar la imagen de del S.O. que instalaremos.
Sistema operativo Raspbian
Raspbian es un sistema operativo basado en Debian y optimizado para el hardware de la rasberry pi, el S.O cuanta con una serie de programa útiles para poder iniciar su rasberry pi.
Para descargar raspbian sigue el siguiente enlace.
Win 32 disk
Es un programa para windows, que nos permite cargar la imagen de la ISO a nuestra SD, de forma fácil y practica; si estás trabajando con un ubuntu o un linux te recomiendo este contenido donde te explican como grabar una imagen en ISO con ubuntu.
Para poder descargar Win 32 disk lo podrás encontrar en el siguiente link.
Cargar iso a la sd win32
Tenemos un ejemplo rápido de cómo cargar la imagen ISO a nuestra SD, abrimos el programa.
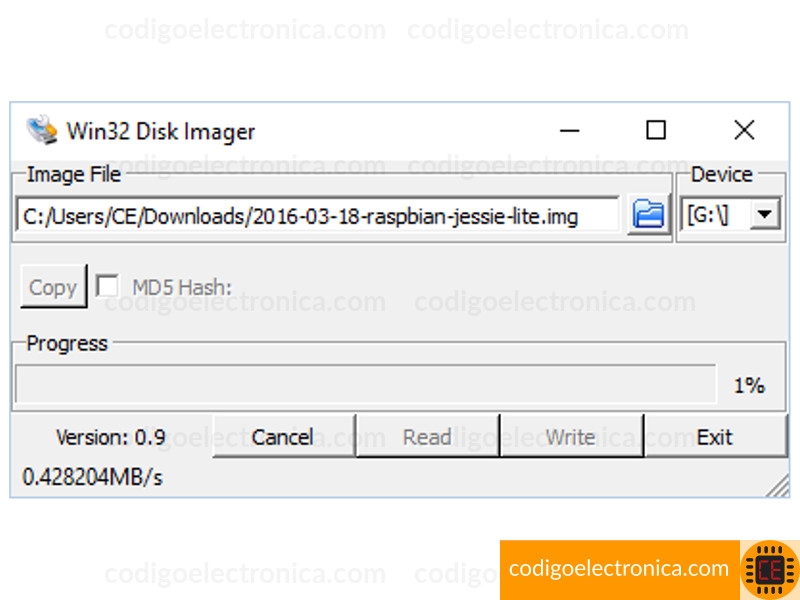
Lo que tenemos que hacer en esta pantalla son los siguientes pasos:
- En image File debemos buscar la imagen ISO de debian que descargamos, para poderla cargar.
- En device seleccionamos la tarjeta SD, hay que tener cuidado de seleccionar la imagen correcta.
- Damos en write para que el programa empiece a grabar debian en la SD.
Iniciar la raspberry pi
Hay dos formas en las que podemos iniciar por primera ves con nuestra raspberry pi, la primera es conectarla por medio de un cable de video o un cable hdmi a un televisor o smartv y dejar que inicie el SO raspbian con su escritorio o la segunda, es iniciar por medio de la red con una terminal de consola usando el protocolo ssh para poder iniciar, veamos las dos formas.
Iniciar con un tv
Conectamos las raspberry pi al tv ya sea por el cable hdmi o el cable de vídeo, conectamos el teclado, mouse y por ultimo conectamos la alimentación de la tarjeta. Vamos a esperar a que inicie el SO la cual desempaquetara los archivos necesarios e instalara lo que necesite, este progreso lo podemos ver en la pantalla.
Una ves que finalice nos mostrara el escritorio de raspbian.
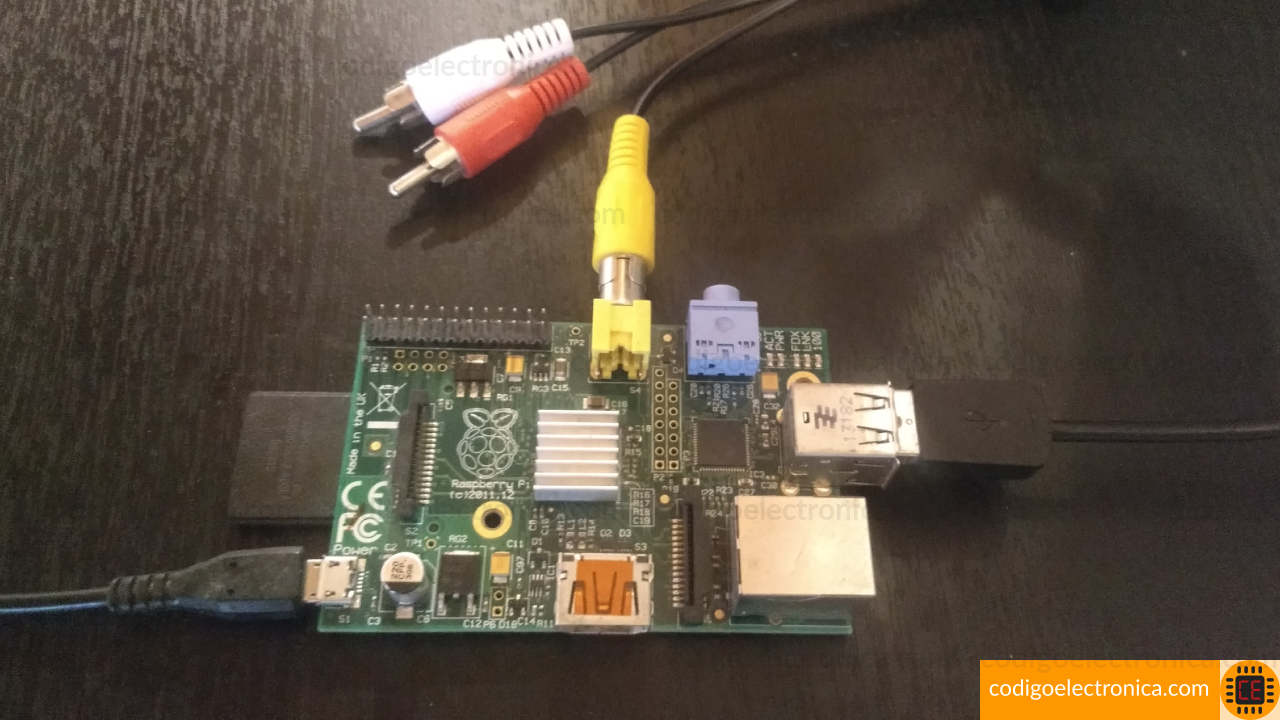
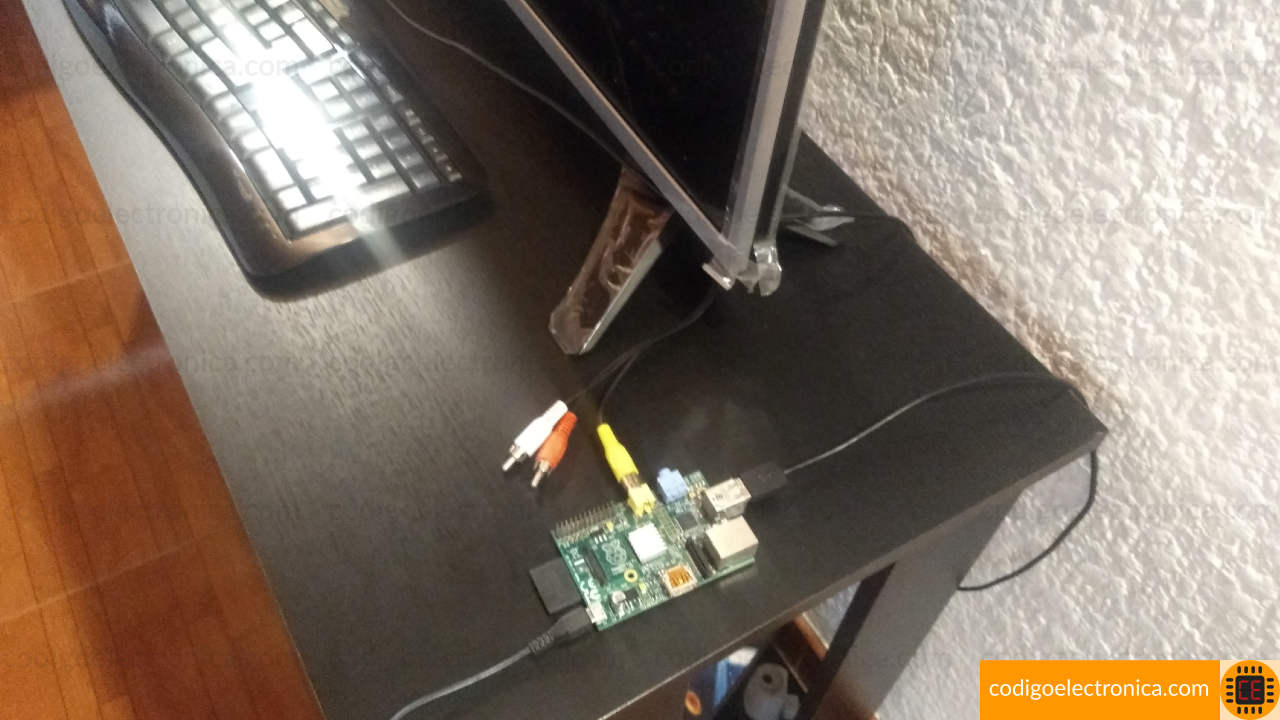
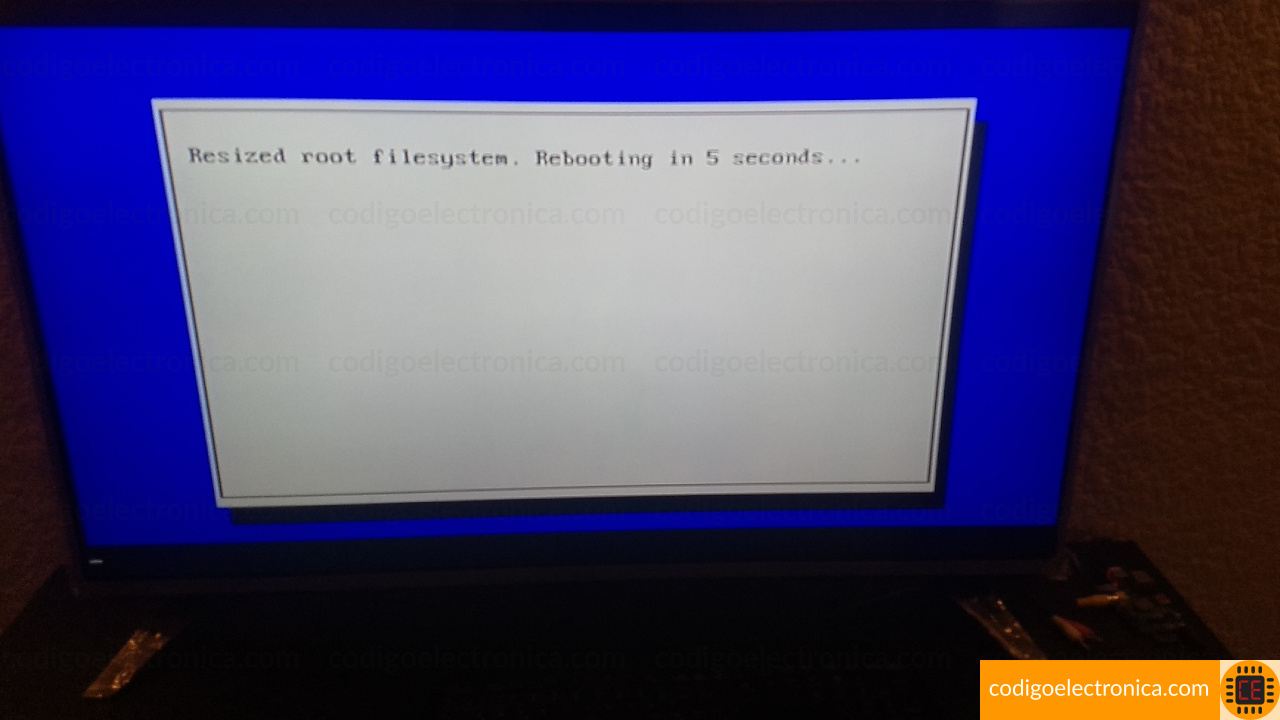
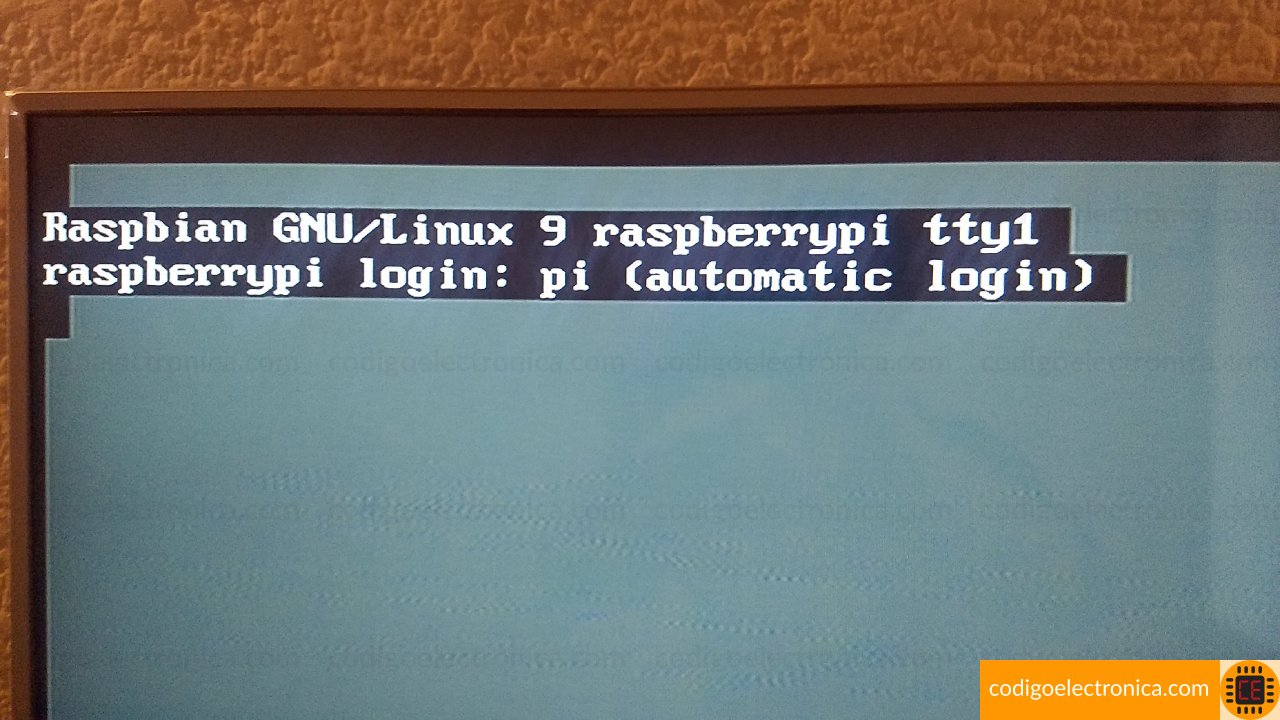
Configurar ssh
Para poder ingresar a la raspberry por medio de consola remota, lo debemos hacer por medio del ssh, para ello debemos de habilitar, observemos primero las siguientes imagenes.
Usamos el siguiente comando.
raspi-config
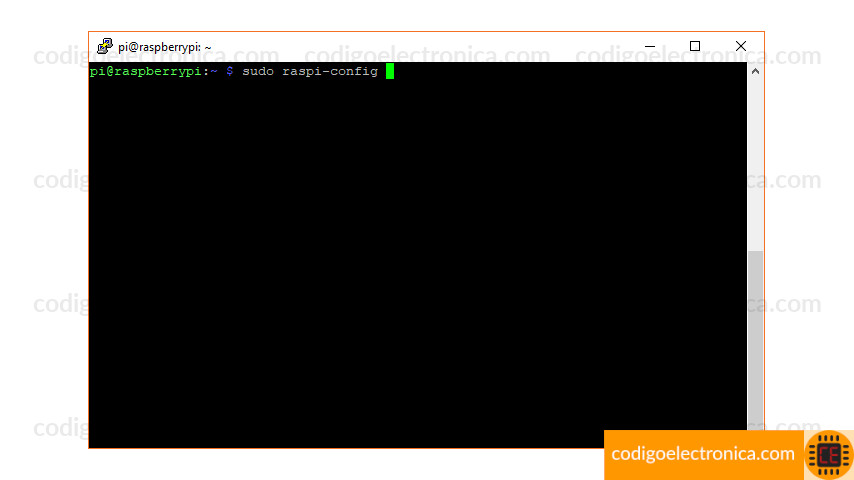
Estando en la conexión con el tv realizamos los siguientes pasos:
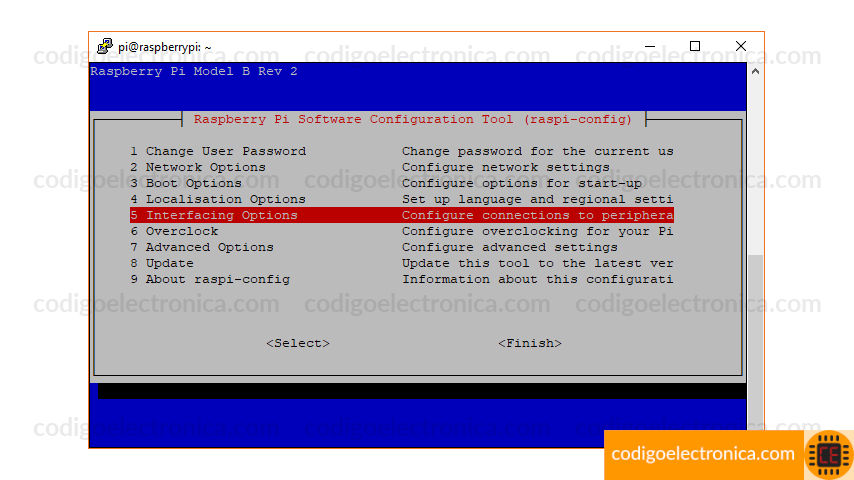
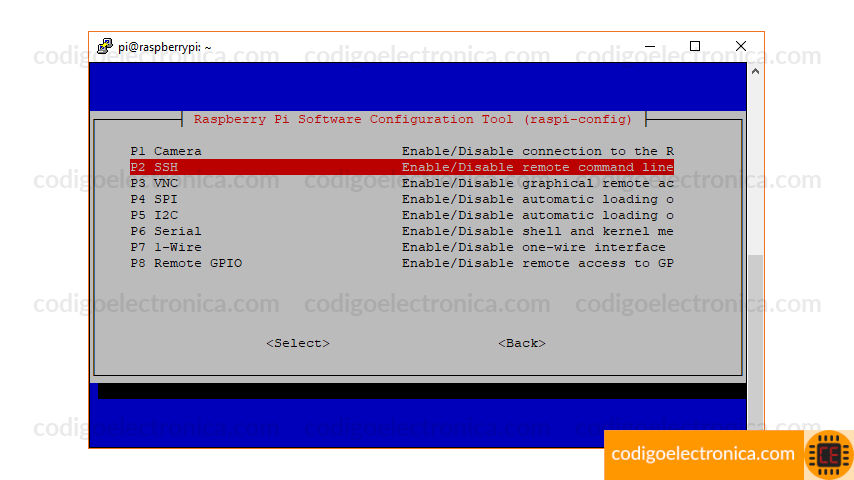
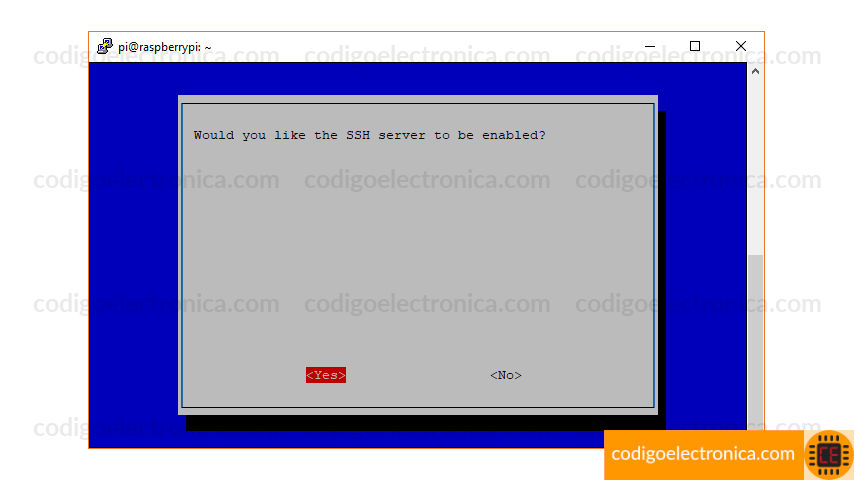

Lo que vamos a hacer es habilitar el uso del servicio ssh en la raspberry, para ello ingresamos con raspi-config allí ingresamos a opciones de interfaces, buscamos ssh y lo habilitamos.
Iniciar con ssh
Primero debemos saber que ip a tomado la tarjeta en la red, para ello vamos a usar cualquier programa que nos de la posibilidad de buscar en la red las ip, en este post vamos a usar IP scanner como se muestra en la siguiente imagen.
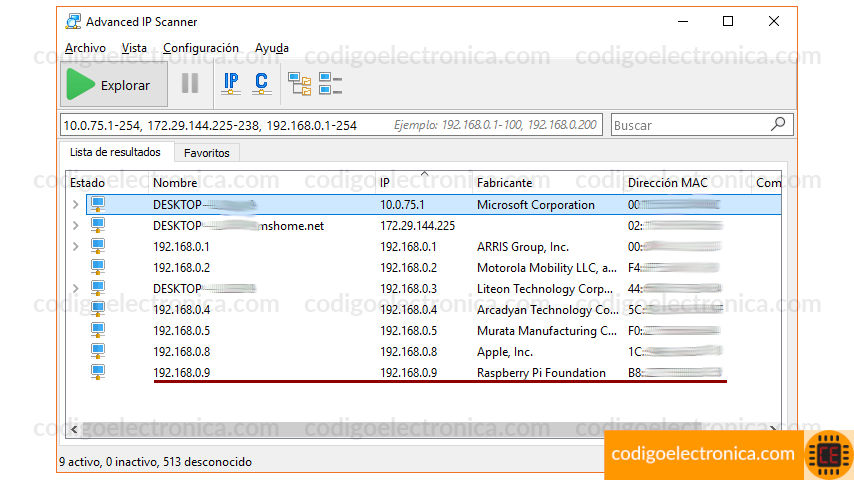
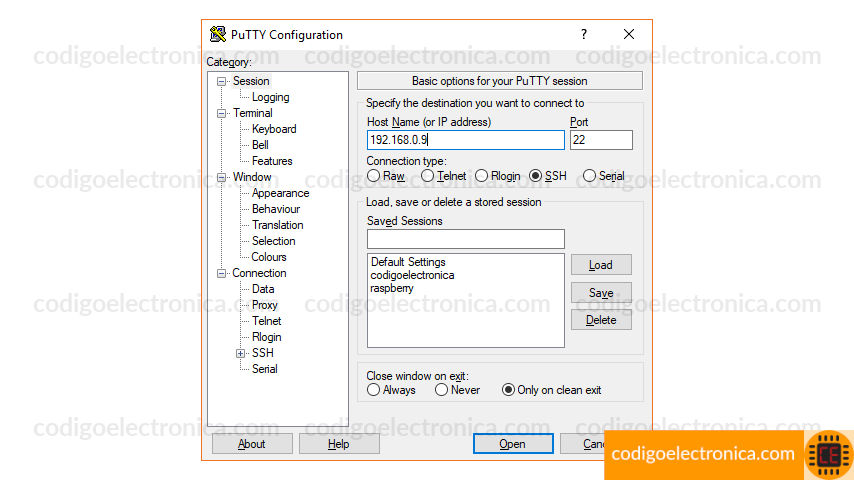
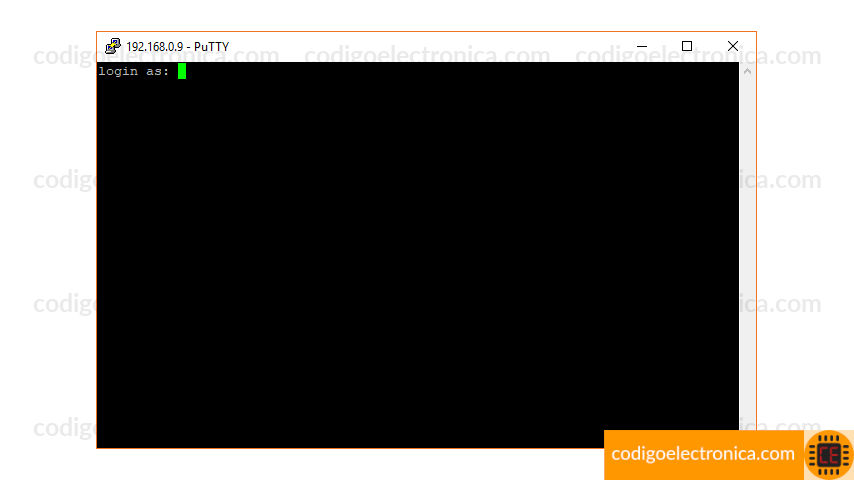
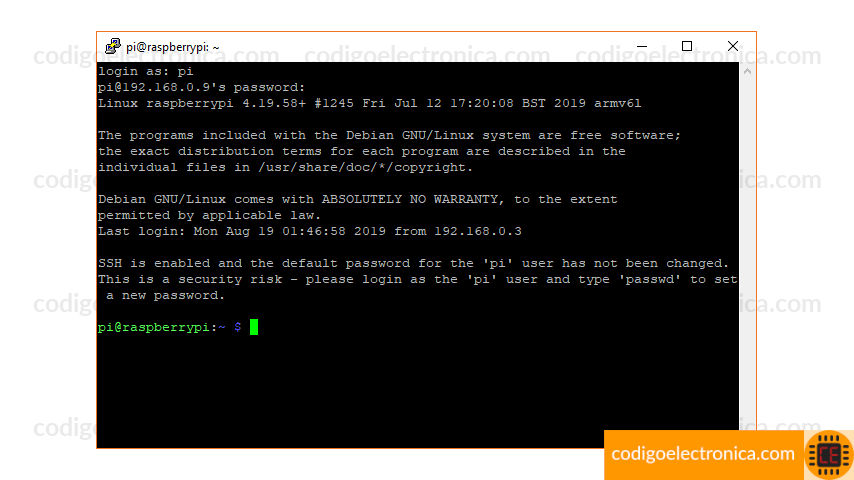
Una vez que sepamos cual es la ip, para nuestro ejemplo es la ip 192.168.0.9, pero puede estar en cualquier ip, procedemos con el siguiente paso.
Con putty usaremos la conexión ssh que incorpora, como se muestra en la imagen PuTTY colocamos la ip en donde esta la raspberry y damos en open lo que nos dará la conexión a la raspberry y nos pedirá el usuario y contraseña, las cuales son:
Usuario: pi Contraseña: raspberry
Configurar raspbian
Que hace raspi-config
En términos generales, raspi-config tiene como objetivo proporcionar la funcionalidad para realizar los cambios de configuración más comunes. Esto puede generar ediciones automáticas /boot/config.txt y varios archivos de configuración de Linux estándar. Algunas opciones requieren un reinicio para surtir efecto. Si cambió alguno de ellos, raspi-configle preguntará si desea reiniciar ahora cuando seleccione el botón "Finish".
Opciones del menú
Cambiar contraseña de usuario
El usuario predeterminado en Raspbian es picon la contraseña raspberry. Puedes cambiar eso aquí. Lea sobre otros usuarios.
Opciones de red
Desde este submenú puede configurar el nombre de host, su SSID de WiFi y la clave previamente compartida, o habilitar / deshabilitar nombres de interfaz de red predecibles.
Opciones de arranque
Desde aquí puede cambiar lo que sucede cuando su Pi arranca. Use esta opción para cambiar su preferencia de arranque a línea de comando o escritorio. Puede elegir si el arranque espera a que la red esté disponible y si la pantalla de inicio de Plymouth se muestra al arrancar.
Opciones de localización
El submenú de localización le ofrece estas opciones para elegir: distribución del teclado, zona horaria, configuración regional y código de país WiFi. Todas las opciones en estos menús están predeterminadas en británica o GB hasta que las cambie.
Overclock
Es posible overclockear la CPU de tu Raspberry Pi. El valor predeterminado es 700MHz pero se puede configurar hasta 1000MHz. El overclocking que puedes lograr variará; el overclocking demasiado alto puede provocar inestabilidad. Al seleccionar esta opción, se muestra la siguiente advertencia
Opciones avanzadas
Expandir sistema de archivos: Si ha instalado Raspbian usando NOOBS, el sistema de archivos se habrá expandido automáticamente. Puede haber una rara ocasión en la que este no sea el caso, por ejemplo, si ha copiado una tarjeta SD más pequeña en una más grande. En este caso, debe usar esta opción para expandir su instalación para llenar toda la tarjeta SD, dándole más espacio para usar para archivos. Deberá reiniciar la Raspberry Pi para que esté disponible. Tenga en cuenta que no hay confirmación: al seleccionar la opción, la expansión de la partición comienza inmediatamente.
Sobre raspi-config
Al seleccionar esta opción, se muestra el siguiente texto:
This tool provides a straightforward way of doing initial configuration of the Raspberry Pi. Although it can be run at any time, some of the options may have difficulties if you have heavily customised your installation.
Actualizar usuario root
Este es un paso adicional en donde se habilira el usuario root, no es necesario pero si se requiere estos son los pasos a seguir.
#Activar usuario root
sudo -i
#Colocar la contraseña a usuario root
sudo passwd root
#Cambiar la contraseña de usuario pi
sudo passwd pi
IP de la raspberry
Cuando instalamos por primera vez la raspberry pi, la configuración de la tarjeta de red y de la dirección ip en dinámica, así que no sabemos que dirección tiene, para poder determinar la ip existen hay varias maneras, si tenemos conectada la tarjeta a un tv o a una pantalla, solo es iniciar sesión y con el comando ifconfig podemos ver su ip.
Ahora si no tenemos la opción mencionada anteriormente, podemos podemos usar varios programas ya sea para un equipo de escritorio o un smartphone como por ejemplo.
- ipscan23.exe
- fung
Si deseas cambiar la ip, te recomiendo el siguiente post de cambio de ip.