Crear una simple red en cisco packet tracer
Vamos a realizar una práctica donde vamos a crear una simple red en cisco packet tracer para conectar dispositivos donde los configuramos correctamente.
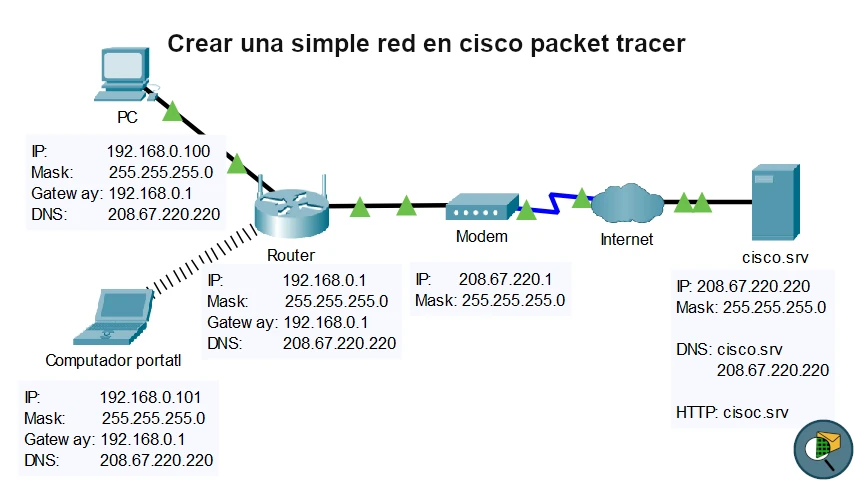
Como practica y aprendizaje, vamos a realizar uno de los ejercicios propuestos por packet tracer en el que consiste en crear una simple red, realizar la conexión y configurar correctamente los dispositivos.
Este ejercicio ya esta resuelto y con una explicación detallada como se observa en la siguiente sección, en este pos solo veremos y realizaremos el ejercicio para aprender.
Material de apoyo
Para este ejercicio nos guiaremos del siguiente documento de cisco donde explica como crear una red simple con Packet Tracer.
En el siguiente enlace 4.1.1.2 Packet Tracer - Packet Tracer Physical View.pdf (netacad.com) podrá trabajar con el modo fisico de packet tracer, le recomiendo darle un vistazo, mas adelante necesitaremos cambiar la tarjeta de red (NIC) de computador portátil.
Antes de empezar
- Si no tienes aun el programa, tenemos el post de descargar e instalar packet tracer.
- Aprende a usar la interfaz con packet tracer descripción general de la interfaz.
Crear una red simple con Packet Tracer
El ejercicio propuesto es el siguiente:
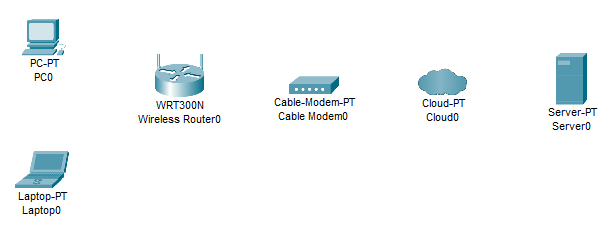
Piden crear una red con los siguientes dispositivos, como se observa en la imagen anterior:
- Computador de escritorio
- Computador portátil
- Router inalámbrico
- Modem de cable coaxial
- Nube de internet (proveedor ISP)
- Servidor que simule unos servicios en internet
Con estos componentes debemos completar los siguientes puntos:
- Realizar la correcta conexion de los dispositivos
- Configurar los dispositivos
- Configurar el servidor
- Configurar la nube
- Configurar el router inalámbrico
- Computador escritorio
- Computador portátil
- Realizar las pruebas de conexion
Realizar la correcta conexion de los dispositivos
Nota: en el siguiente artículo de la documentación de cisco explican como Conectar los objetivos de la capa física
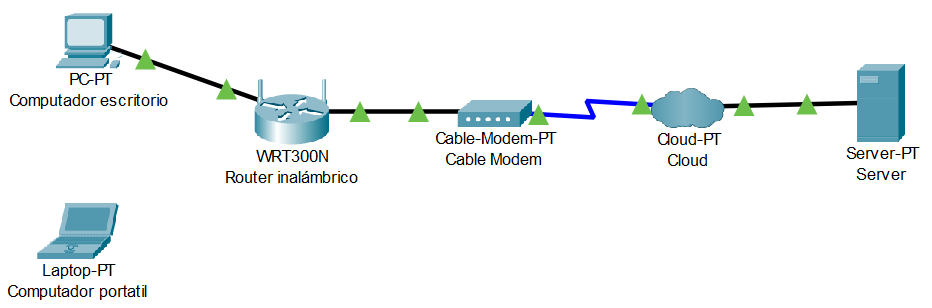
En la siguiente tabla observamos la conexion de origen / destino, los puertos y cables utilizados.
| Conexión origen | Conexión destino | Cable |
|---|---|---|
|
Server
|
Cloud
|
Copper straight through (Cobre directo) |
|
Cloud
|
Modem
|
Coaxial |
|
Modem
|
Router inalámbrico
|
Copper straight through (Cobre directo) |
|
Router inalámbrico
|
Computador de escritorio
|
Copper straight through (Cobre directo) |
|
Router inalámbrico
|
Computador portátil
|
Inalámbrico |
Una ves completado procedemos con la configuración de los dispositivos.
Configurar los dispositivos
Se puede hacer la configuración de los dispositivo de distintas formas, recomiendo esta documentación Como Configurar Cisco Packet tracer - Packet Tracer Network para que se de una idea de como se debe hacer.
Configurar el servidor
En el servidor realizamos la configuración primero en los servicios y luego en la configuracion.
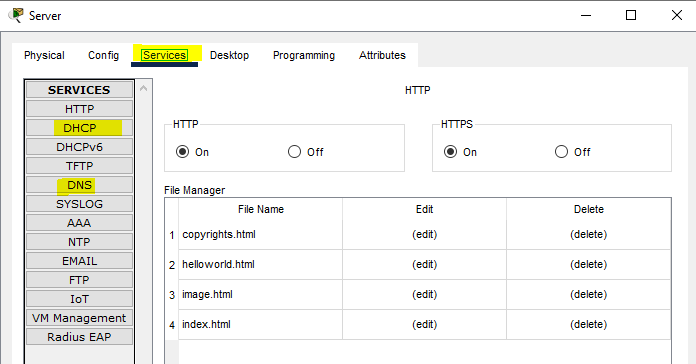
En la configuración del servidor, en la pestaña de servicios y realizamos los siguientes cambios.
| Servicio | Estado | Configuración |
|---|---|---|
| DHCP | ON | Nombre de grupo (Pool name): DHCPpool Gateway predeterminado (Default Gateway): 208.67.220.220 Servidor DNS (DNS Server): 208.67.220.220 Dirección IP inicial (Start IP address): 208.67.220.1 Máscara de subred (Subnet mask): 255.255.255.0 Cantidad máxima de usuarios (Maximun number of users): 50 |
| DNS | ON | Nombre (name): cisco.com Tipo (type): A Record (registro A) Dirección (address): 208.67.220.220 |
En la pestaña de configuración realizamos los siguientes cambios.
| Parámetro | Configuración |
|---|---|
| Configuración (Settings) |
Nombre para mostrar (Display Name): server GateWay/DNS IPv4: Static
|
| FastEthernet |
Configuración IP (IP Configuration): static Dirección IP (IP Address): 208.67.220.220 Máscara de subred (Subnet mask): 255.255.255.0 |
Configurar la nube
La nube o en este caso quien va a hacer de internet, se encargara de conectar la red local que tenemos con la red de internet, en este caso solo debemos indicar la conexion interna del cable coaxial con el puerto ethernet.
| Parámetro | Configuración |
|---|---|
| Ethernet6 | Provider Network: Cable |
| Cable | Coaxial7 <-> Ethernet6 |
| Settings | Display Name: Cloud |
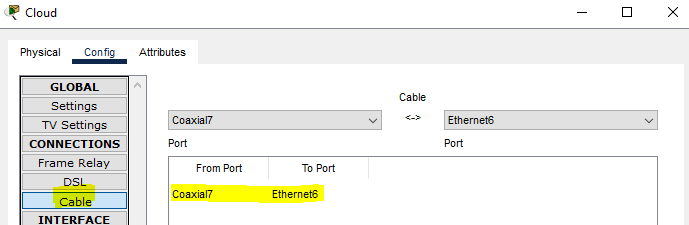
Configurar el router inalámbrico
La configuración del router se basa en asignar correctamente en DNS y habilitar el wifi para que los equipos inalámbricos se conecten correctamente.
| Parámetro | Configuración |
|---|---|
| Settings | Display Name: Cloud |
Ahora nos posicionamos en la pestaña GUI de la configuración del router donde vamos a realizar los siguientes cambios.
| Pestaña | Sección | Configuración |
|---|---|---|
| Config -> Setup | Internet Connection type | Automatic configuration DHCP |
| GUI -> setup | Router IP | 192.168.0.1 |
| GUI -> setup | DHCP server settings |
Dhcp server: Enabled Start IP address: 192.168.0.100 Maximum number of users: 50 Static DNS 1: 208.67.220.220 |
| GUI -> Wireless | Basic wireless settings | Network name (SSID): Default |
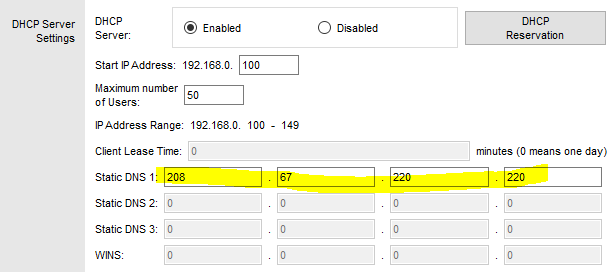
Computador escritorio
| Parámetro | Configuración |
|---|---|
| Config -> Settings | Display Name: computador escritorio |
| Config -> FastEthernet0 | IP Configuration: DHCP |
Computador portátil
Nota: Para usar la red WIFI, debemos hacer el cambio de la tarjeta de red, en el material de apoyo, esta un enlace donde se explica como hacer el cambio en el modo fisico.
| Parámetro | Configuración |
|---|---|
| Config -> Settings | Display Name: computador portátil |
| Config -> Wireless0 |
SSID: Default IP Configuration: DHCP |
La red debera queda de la siguiente forma con todo configurado.
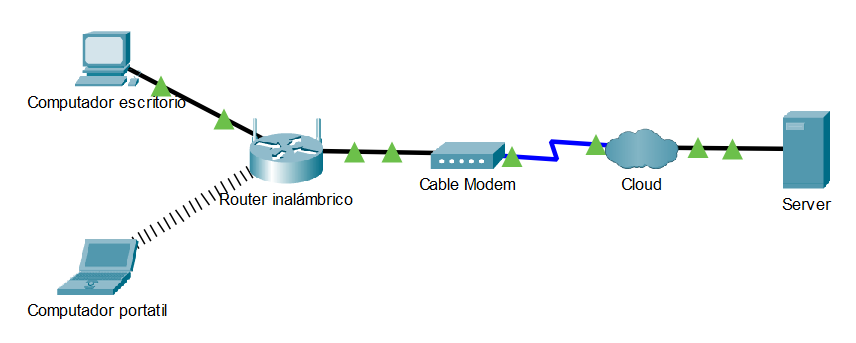
Pruebas
Para entender como puede hacer pruebas, puede revisar este documento Packet Tracer - Use Ping y Traceroute para probar la conectividad de red - Modo Físico (netacad.com), donde nos vamos a guiar para probar la red que creamos en apartados anteriores.
Primero comprobemos que la los dispositivos están conectados y configurados correctamente, en la siguiente imagen están las direcciones IP de cada dispositivo con el que vamos a hacer un par de pruebas:
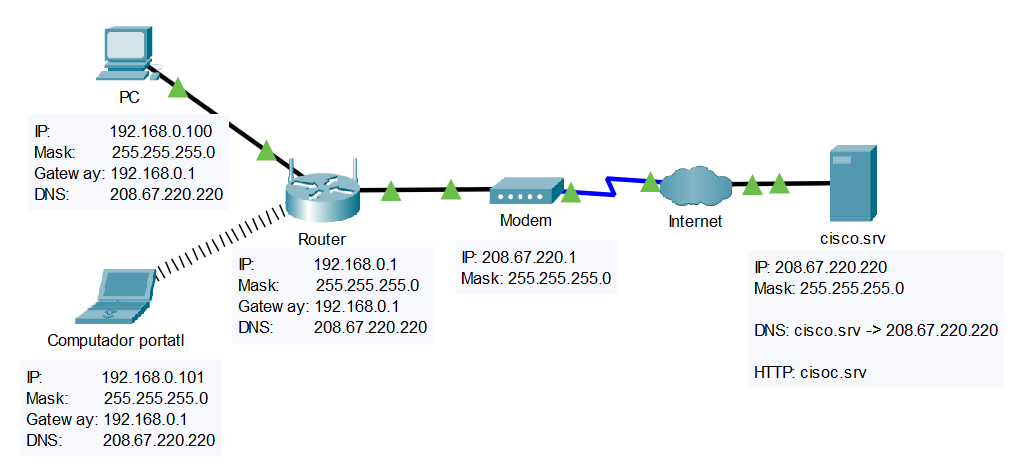
Realizamos la prueba enviando mensajes desde el computador de escritorio al servidor y luego desde el computador portatil al computador de escritorio.
