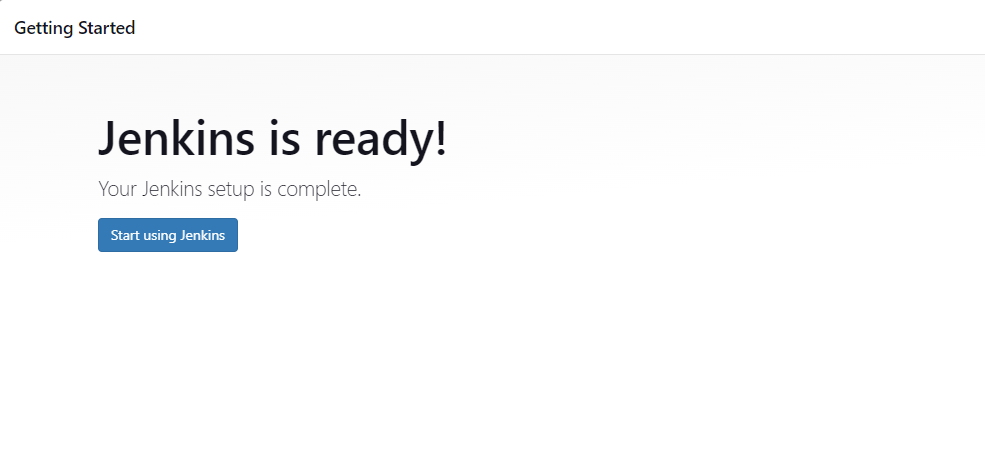Requisitos
Para realizar la instalación de jenkins vamos a realizar los siguientes instalaciones y leer la documentación que se sugiere en en este articulo, puede que algunos conceptos e instalaciones las ya las ha trabajado.
- Instalar java, tutorial de instalacion de java
- Instalar jenkins desde sitio oficial
Entrono de prueba
Para esta practica vamos a trabajar desde una maquina virtual, pero los pasos que ejecutaremos en esta maquina, van a funcionar si lo realizamos en una instancia en la nube o desde cualquier entrono donde instalemos jenkins con ubuntu.
Para crear la maquina virtual, nos podemos guiar de los siguientes post donde se realiza toda la instalación paso a paso.
Instalar jenkins
Requerimientos de hardware y software
Podemos leer a detalle los requerimientos de hardware que necesitamos en el sitio oficial.
Los principales requerimientos de hardware para esta instalación son:
Requisitos mínimos de hardware:
- 256 MB de RAM
- 1 GB de espacio en disco (aunque 10 GB es un mínimo recomendado si se ejecuta Jenkins como contenedor Docker)
Configuración de hardware recomendada para un equipo pequeño:
- 4 GB+ de RAM
- Más de 50 GB de espacio en disco
Instalación de java
Debemos hacer una correcta instalación de java, en este post se explica paso a paso como debemos hacerla, lo que vamos a revisar a continuación es si tenemos el jre principalmente, el jdk lo pueden instalar pero no es necesario.
vagrant@ubuntu-focal:~$ java -version
openjdk version "11.0.16" 2022-07-19 OpenJDK Runtime Environment (build 11.0.16+8-post-Ubuntu-0ubuntu120.04)
OpenJDK 64-Bit Server VM (build 11.0.16+8-post-Ubuntu-0ubuntu120.04, mixed mode, sharing)
Instalar jenking
Para esta instalación, vamos a seguir los pasos que podemos encontrar en la documentación oficial de jenkins, primero vamos a ejecutar los siguientes comandos para actualizar el repositorio:
sudo apt update
sudo apt upgrade
Luego procedemos a actualizar los repositorios de la siguiente forma
curl -fsSL https://pkg.jenkins.io/debian-stable/jenkins.io.key | sudo tee /usr/share/keyrings/jenkins-keyring.asc > /dev/null
echo deb [signed-by=/usr/share/keyrings/jenkins-keyring.asc] https://pkg.jenkins.io/debian-stable binary/ | sudo tee /etc/apt/sources.list.d/jenkins.list > /dev/null
Por ultimo actualizamos de nuevo y ejecutamos el comando para instalar jenkins
sudo apt-get update
sudo apt-get install jenkins
Despues de instalar todo nos deberá mostrar la siguiente información:
Executing: /lib/systemd/systemd-sysv-install enable jenkins
vagrant@ubuntu-focal:~$ sudo systemctl status jenkins
● jenkins.service - Jenkins Continuous Integration Server
Loaded: loaded (/lib/systemd/system/jenkins.service; enabled; vendor preset: enabled)
Active: active (running) since Tue 2022-09-13 14:30:45 UTC; 39s ago
Main PID: 22091 (java)
Tasks: 42 (limit: 1131)
Memory: 317.2M
CGroup: /system.slice/jenkins.service
└─22091 /usr/bin/java -Djava.awt.headless=true -jar /usr/share/java/jenkins.war --webroot=/var/cache/jenkins/war --httpPort=8080
Sep 13 14:30:23 ubuntu-focal jenkins[22091]: This may also be found at: /var/lib/jenkins/secrets/initialAdminPassword
Comandos básicos de jenkins
Puede habilitar el servicio Jenkins para que se inicie en el arranque con el comando:
sudo systemctl enable jenkins
Puede iniciar el servicio Jenkins con el comando:
sudo systemctl start jenkins
Puede comprobar el estado del servicio jenkins mediante el comando:
sudo systemctl status jenkins
Configurar jenkins
Procedemos a configurar jenkins, para ello seguimos con el asistente de configuración que se ejecuta desde el navegador, para saber como acceder debemos determinar en que puerto se esta ejecutando jenkins, este lo podemos ver con el comando "sudo systemctl status jenkins", donde nos indicara que por defecto de ejecuta en "--httpPort=8080".
Ahora como estamos en una maquina virtual, tomamos la ip de la maquina, si esta con una instancia en alguna nube, buscamos la ip que tiene esa instancia publica.Un ejemplo seria
http://192.168.33.10:8080/ o http://SU_IP_LOCAL:8080/
La primer pantalla que nos aparecerá es la siguiente:
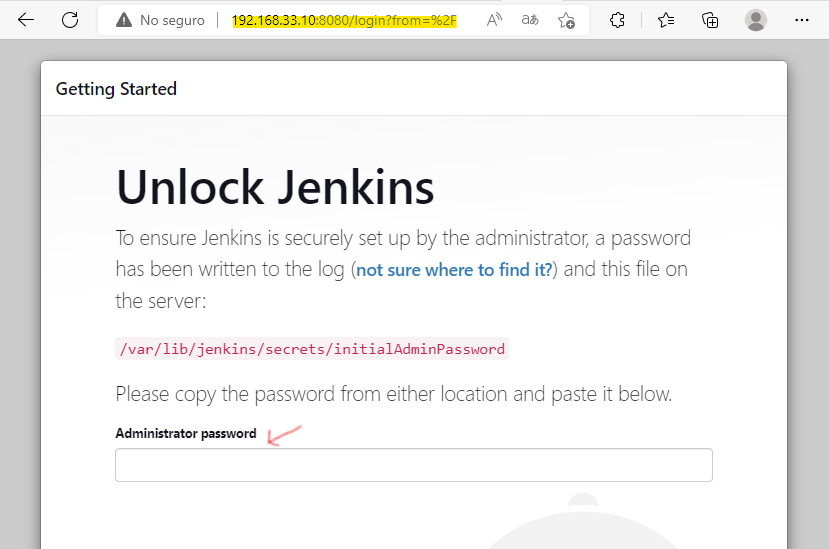
En esta pantalla debemos buscar e ingresar el password del Administrador, cómo nos indica la misma pantalla en la ruta "/var/lib/jenkins/secrets/initialAdminPassword" podemos encontrar este password, lo ingresamos y continuamos con la configuración
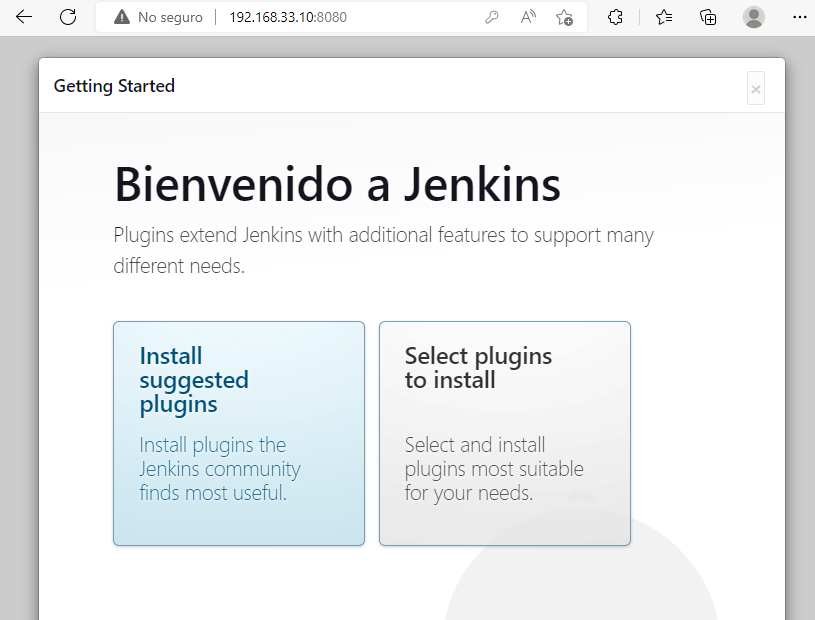
La siguiente pantalla nos presentara dos opciones de instalación, si queremos instalar con los plugins que nos siguieren con lo minimo para trabajar o que seleccionemos los plugins segun nuestro proposito de trabajo con este entrono.
Si seleccionamos que deseamos seleccionar los plugins nos mostrara la siguiente pantalla en donde debemos seleccionar que vamos a instalar, pero les sugiero y como se realiza en este articulo, que trabajemos con la primera instalación.
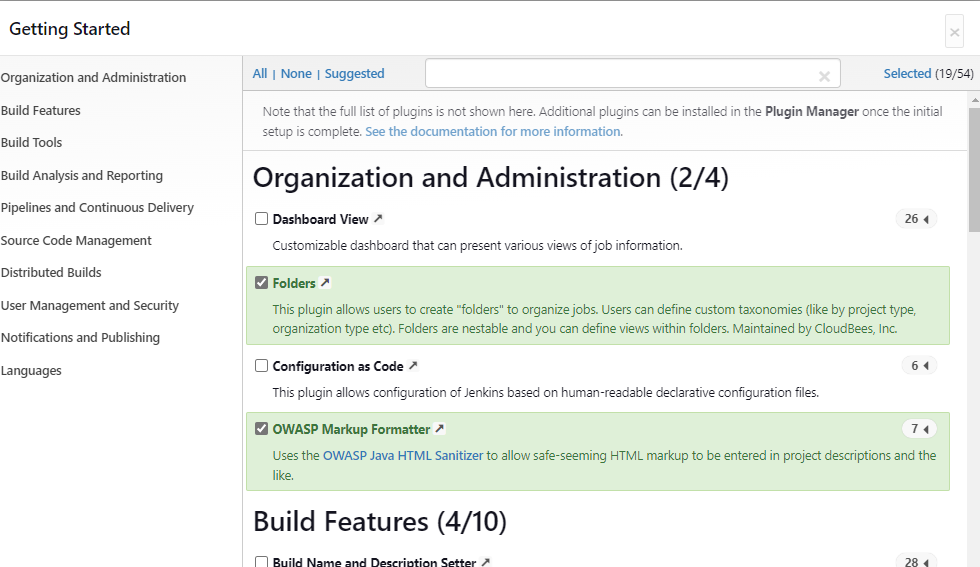
Si seleccionamos la instalación con los plugins que nos sugiere, al pasar a la siguiente pantalla podemos ver que va a instalar automáticamente
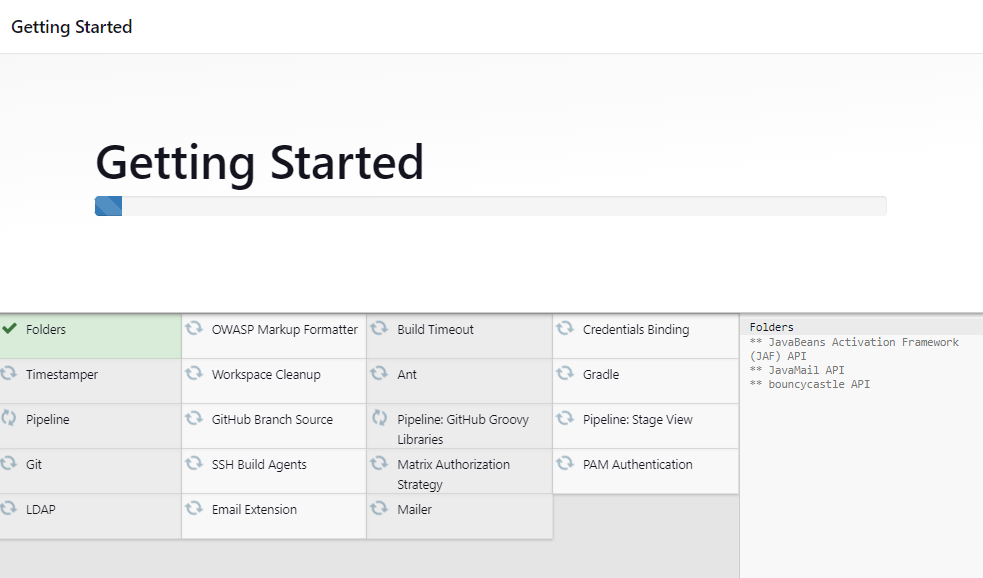
Finalizada la instalación, nos pedirá crear el primer administrador:
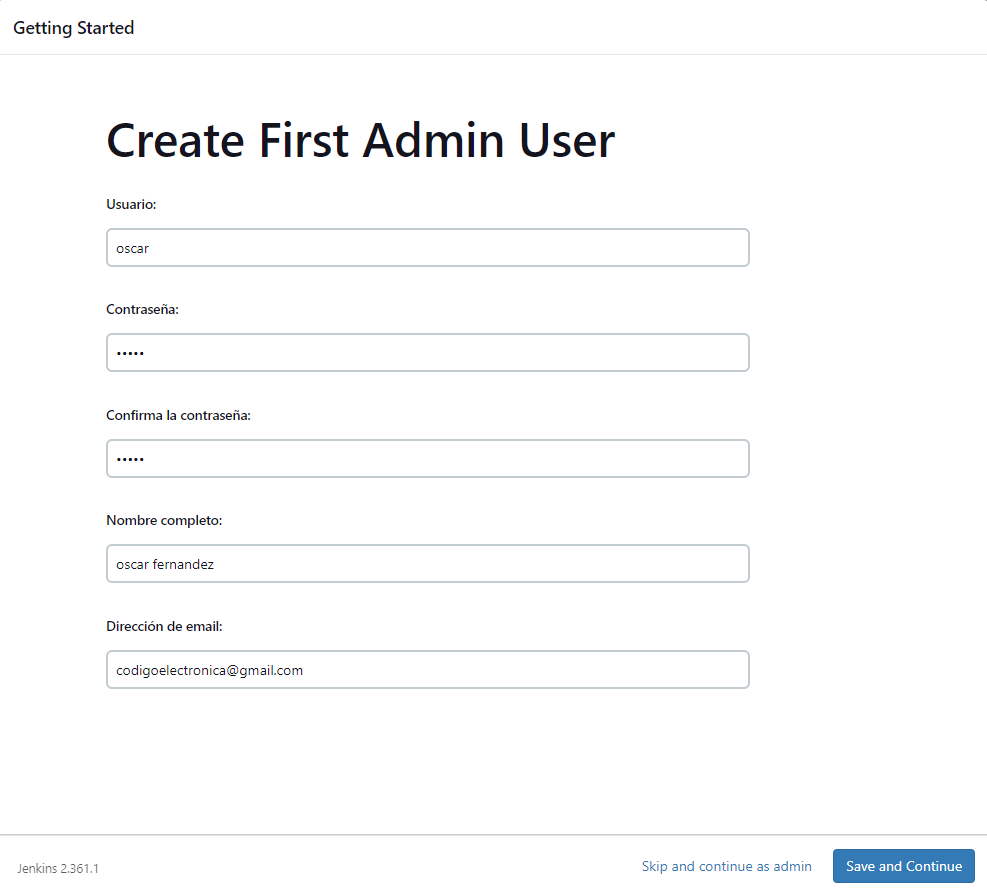
Pedirá que confirmemos la url donde va a iniciar jenkins
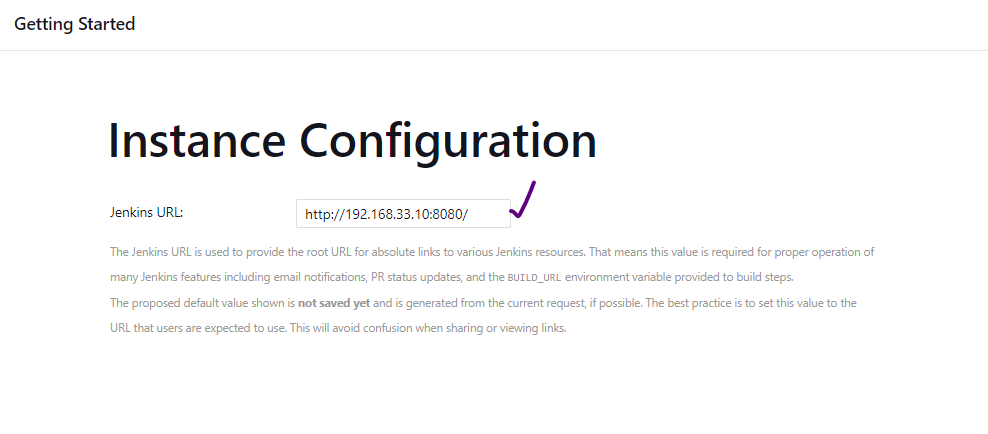
Con estos pasos ya tenemos instalado jenkins para poder empezar a trabajar